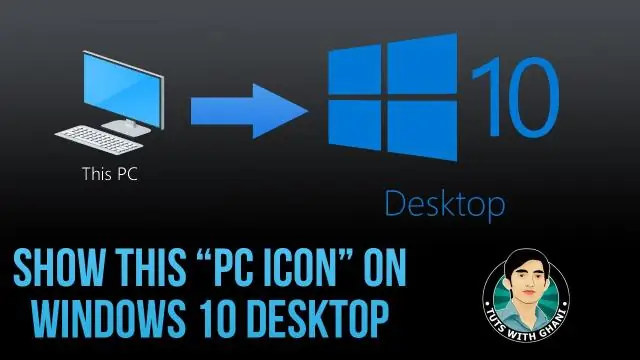
2025 Автор: Lynn Donovan | [email protected]. Соңғы өзгертілген: 2025-01-22 17:30
Кімге қою the Компьютер белгішесі жұмыс үстелі , «Бастау» түймесін басып, тінтуірдің оң жақ түймешігімен « Компьютер ». «Қосу Жұмыс үстелі ” мәзіріндегі тармақты және сіздің Компьютер белгішесі пайда болады жұмыс үстелі.
Сондай-ақ, бұл компьютерді Windows 10 жұмыс үстеліне қалай қоюға болады?
Оларды көру үшін тінтуірдің оң жақ түймешігін басыңыз жұмыс үстелі , Көру опциясын, одан кейін Көрсету опциясын таңдаңыз жұмыс үстелі белгішелер. Ойыншыққа белгішелерді қосу үшін жұмыс үстелі Бұл сияқты ДК , Себет және т.б.: Бастау түймесін, одан кейін Параметрлер > Жекешелендіру > Тақырыптар тармағын таңдаңыз.
Сонымен қатар, компьютер үшін жұмыс үстелінде төте жолды қалай жасауға болады? Мұны жасаңыз Жұмыс үстеліндегі ДК таңбашасы . 1: Кез келген жерді тінтуірдің оң жақ түймешігімен басыңыз Жұмыс үстелі . Енді контекстік мәзірден «жаңа» түймесін басып, « Таңбаша ». 2: Енді төмендегі жолдардың бірін орналасу аймағына көшіріп, қойыңыз, содан кейін «Келесі» түймесін басыңыз.
Осылайша, Windows 10 жүйесінде жұмыс үстелінде төте жолды қалай жасауға болады?
Тінтуірдің оң жақ түймешігімен басыңыз немесе бос аймақты басып тұрыңыз жұмыс үстелі , және Жаңа және түймесін басыңыз/түртіңіз Таңбаша . ЕСКЕРТПЕ: Сіз мұны атай аласыз төте жол сіз қаласаңыз да. 4. Тінтуірдің оң жақ түймешігімен басыңыз немесе жаңа Бұл түймесін басып тұрыңыз ДК таңбашасы , және «Сипаттар» түймесін басыңыз/түртіңіз.
Жұмыс үстелі дегеніміз не және оның қызметі?
А жұмыс үстелі компьютері кәдімгі кеңсе үстелінің үстіне орналастыру үшін жасалған жеке есептеуіш құрылғы. Ол физикалық жабдықты орналастырады компьютер монитор, пернетақта және тінтуір сияқты енгізу құрылғыларын қосады және пайдаланушылармен өзара әрекеттеседі.
Ұсынылған:
Google Doc файлын жұмыс үстеліне қалай сақтауға болады?
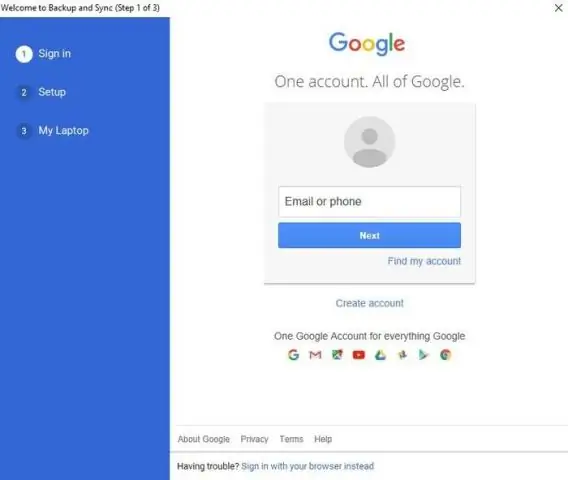
Файлдың көшірмесін жүктеп алу Компьютерде Google Docs, Sheets, Slides немесе Forms негізгі экранын ашыңыз. Құжатты, электрондық кестені немесе презентацияны ашыңыз. Жоғарғы жағында Файлды басқаша жүктеу түймесін басыңыз. Файл түрін таңдаңыз. Файл сіздің компьютеріңізге жүктеледі
Windows виртуалды жұмыс үстеліне қалай қосылуға болады?
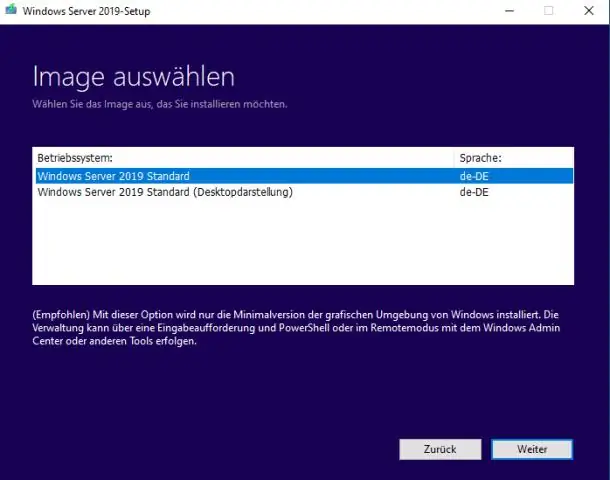
Windows виртуалды жұмыс үстелі хост пулына қашықтағы жұмыс үстелі қолданбасынан қосылу Қашықтағы жұмыс үстелі клиентін осы жерден жүктеп алыңыз. Клиентті орнатыңыз. Жаңадан орнатылған қашықтағы жұмыс үстелі қолданбасын ашыңыз. Бастау экранында арнаға жазылу үшін Жазылу түймесін басыңыз
Компьютерді киоск режиміне қалай қоюға болады?
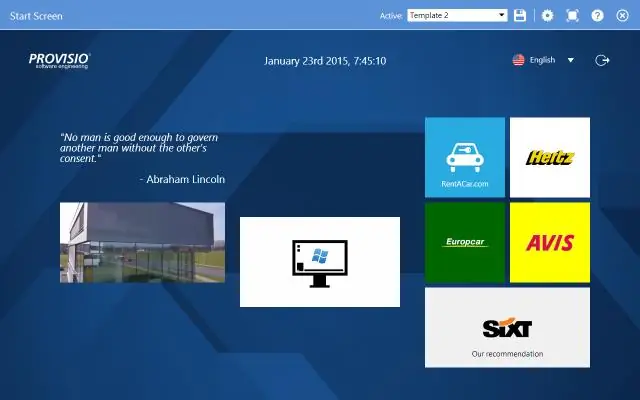
Киоск режимін конфигурациялау үшін келесі әрекеттерді орындаңыз: Параметрлерді ашыңыз. Тіркелгілер түймесін басыңыз. Отбасы және басқа пайдаланушылар түймесін басыңыз. «Дүңгіршекті орнату» астындағы «Тағайындалған қатынас» түймесін басыңыз. Жұмысты бастау түймесін басыңыз. Thekioskacount үшін қысқа, бірақ сипаттайтын атауды теріңіз. Келесі түймешігін басыңыз. Тізімнен Microsoft Store қолданбасын таңдаңыз
Ноутбуктің WiFi картасын жұмыс үстеліне қоюға болады ма?

Ыңғайлы опция: USB wifi адаптерлері Оны тек жұмыс үстеліне немесе ноутбукке қосыңыз. Оны іске қосу және іске қосу үшін кейбір драйверлерді орнату қажет болуы мүмкін, бірақ жүйеңізге сымсыз мүмкіндіктер беру одан кейін оңай қосу және ойнату тәртібі болуы керек
Docker жүйесін Windows 10 үй жұмыс үстеліне қалай қоюға болады?
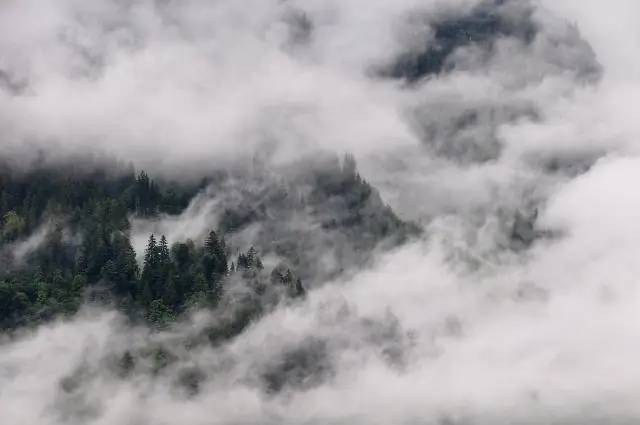
Docker жүйесін Windows 10 Home жүйесіне орнату Таза жүктеуден (жоғарыдағы ескертпені қараңыз) Іске қосу кезінде Esc пернесін қайта-қайта басыңыз. BIOS орнату үшін F10 пернесін басыңыз. Оң жақ көрсеткі пернені Жүйе конфигурациясы қойындысына басып, Виртуализация технологиясын таңдап, Enter пернесін басыңыз
