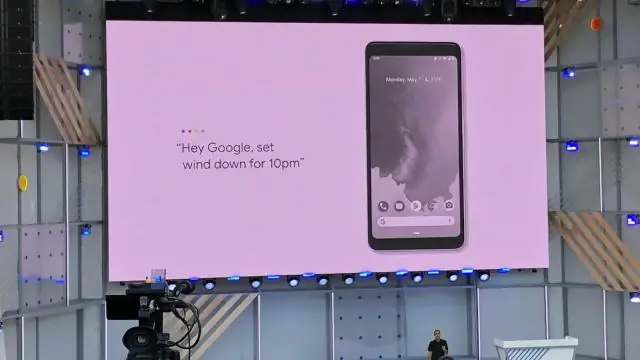
2025 Автор: Lynn Donovan | [email protected]. Соңғы өзгертілген: 2025-01-22 17:30
пайдалану үшін SMART тақта деректер проекторы мен тақта функционалдығы, ноутбукті бейнеге және USB кабельдеріне қосыңыз. The Ақылды тақта автоматты түрде болады қуат ноутбук болғанда бұрылды қосулы. Тақтаның төменгі оң жағында орналасқан шам болады бұрылыс бәрі дұрыс қосылған болса, жасыл.
Сонымен қатар, смарт тақта дегеніміз не және ол қалай жұмыс істейді?
А SMART тақта интерактивті тақтаның бір бренді болып табылады. Ең қарапайым сөзбен айтқанда, интерактивті тақта кескінді проекциялауға және оған жазу немесе оны жылжыту арқылы онымен «өзара әрекеттесуге» мүмкіндік береді. The SMART тақта компьютерге қосылған және жұмыс істейді проектормен.
Смарт тақталар сабақта қалай қолданылады деген сұрақ туындауы мүмкін. 9 Смарт тақталардың артықшылықтары
- Сіз әртүрлі оқу стильдерін қабылдай аласыз. Smart тақталарды пайдалану мұғалімдерге студенттеріне әртүрлі стильде оқытуға мүмкіндік береді.
- Смарт тақталар интерактивті.
- Төмен техникалық қызмет көрсету.
- Интернет-ресурстардың болуы.
- Экологиялық таза.
- Сіз сабақтарыңызды сақтай аласыз.
- Жақсырақ көрнекіліктер.
- Технологиялық интеграция.
Сондай-ақ, смарт тақтадағы қалпына келтіру түймесі қайда екенін біліңіз?
The Қалпына келтіру түймесі төменгі оң жағында орналасқан интерактивті ақ тақта (алдыңғы жағынан қарағанда). 2. Кімге қалпына келтіру барлық компоненттері SMARTboard интерактивті тақта, USB кабелін ажыратып, қайта қосыңыз.
Смарт тақтаға проектор керек пе?
А SMART тақта компьютеріңізге қосылатын интерактивті құрылғы және мүмкін а проектор компьютерден мазмұнды көрсету үшін. Дегенмен, егер сізде жоқ болса проектор , сен алады әлі де пайдаланады SMART тақта интерактивті тақта ретінде.
Ұсынылған:
Ноутбукте құпиялылық экранын қалай орнатуға болады?

2. Ноутбукке құпиялылық сүзгісін бекітіңіз Топсаның басылған ұшындағы лайнерді алып тастаңыз және құпиялылық сүзгісінің жоғарғы жағын ноутбук экранының жоғарғы жағына туралаңыз. Топсаларды ноутбук қақпағының артына және үстіне ораңыз. Жағу үшін мықтап басыңыз
Монитор экранын қалай кішірейтуге болады?

Монитордағы дисплей өлшемін қалай азайтуға болады Windows мәзір жолағын ашу үшін курсорды экранның жоғарғы оң жақ бұрышына жылжытыңыз. Іздеу түймесін басып, Іздеу өрісіне «Дисплей» деп теріңіз. «Параметрлер», содан кейін «Дисплей» түймесін басыңыз. Бұл дисплей параметрлерінің конфигурация мәзірін шығарады. «Ажыратымдылықты реттеу» түймесін басып, «Ажыратымдылық» ашылмалы мәзірін басыңыз
Терезе экранын қалай ауыстыруға болады?

Мазмұны Кіріспе. 1-қадам: Экран материалын кесіңіз. 2-қадам: Экранды айналдырыңыз. 3-қадам: Экранды таспа. 4-қадам: Экранды арнаға итеріңіз. 5-қадам: Сплайнды арнаға итеріңіз. 6-қадам: Артық экран материалын кесіңіз
Mac экранын HDMI-ға қалай сәйкестендіруге болады?

Mac компьютерін теледидарға немесе проекторға көшіру кезінде Жүйе теңшелімдері > Дисплейлер тармағына өтіңіз. Осы жерден сырғытпаны артық сканерлеу немесе асты сканерлеу параметрін реттеу үшін пайдалануға болады. Экранның ажыратымдылығын өзгерту опциясын көрсеңіз, теледидардың немесе проектордың өлшемдеріне сәйкес келетінін таңдауға болады
Проектор экранын қалай орнатуға болады?
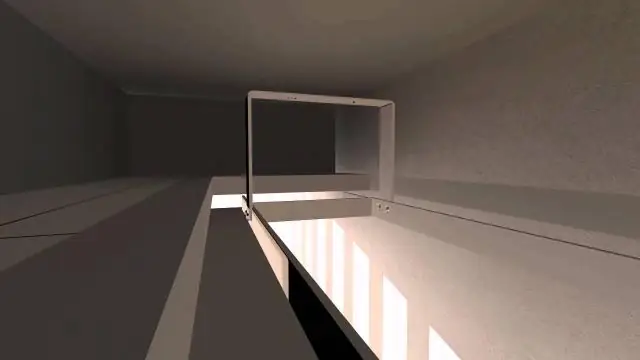
Бірінші қадам Ең алдымен, проектордың нұсқаулығын тексеріп, проектордың идеалды биіктігін анықтау керек. Содан кейін қабырға бекіткіштері үшін сәйкес биіктікті анықтау үшін өлшеуіш таспаны пайдалану керек. Проектор экраны үлкен болса, қабырға бекіткіштері төбеге жақын орналасуы керек
