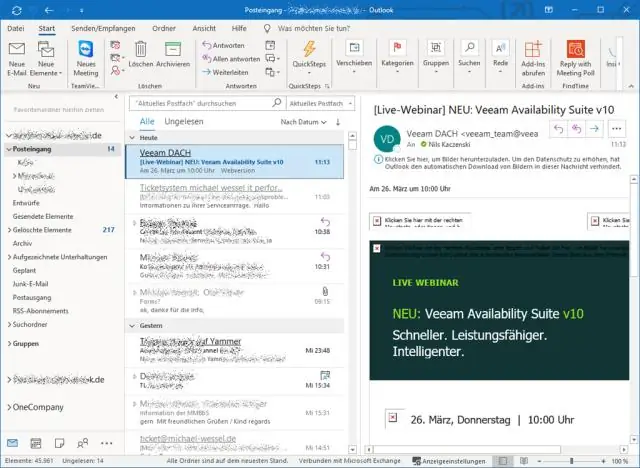
2025 Автор: Lynn Donovan | [email protected]. Соңғы өзгертілген: 2025-06-01 05:09
Ашық Outlook және «Файл» түймесін басыңыз. «Ақпаратты» таңдаңыз the бүйірлік тақта мәзірін ашыңыз және «Тазалау құралдары» тармағын таңдаңыз пошта жәшігі Тазалау бөлімі. басыңыз the “ Бос Жойылған элементтер қалтасы, ол біржола болады жою барлық the Себетке бұрын қойған пошта. Меңзерді үстіне апарыңыз а жеке электрондық пошта сіздің кіріс жәшігіңіз оның мөлшерін анықтау.
Сондай-ақ мәселе, Outlook пошта жәшігімді қалай тазартуға болады?
жылы Outlook , Файл> таңдаңыз Жинап қою Құралдар > Пошта жәшігін тазалау.
Пошта жәшігінің өлшемін бақылауда ұстаудың кейбір жолдары:
- Ескі элементтерді мұрағаттау - мұрағатта сақтағыңыз келетін ескі элементтерді жылжытыңыз.
- Жойылған элементтер қалтасын босату - қажет емес хабарларды сақтамағаныңызға көз жеткізу үшін Жойылған элементтер қалтасын жиі босатыңыз.
Сол сияқты Outlook бағдарламасында электрондық пошталарды қалай біржола жоюға болады? Біржола жою а Outlook бағдарламасындағы электрондық пошта Beyond Recovery To біржола жою ішіндегі қалта Outlook , Қалталар аумағына өтіп, қалтаны таңдаңыз. Shift+Del пернелерін басыңыз. Немесе «Негізгі» қойындысына өтіп, Shift пернесін басып тұрып, таңдаңыз Жою . Тілқатысу терезесі ашылады және хабардың болатынын ескертеді тұрақты жойылды.
Сол сияқты, сіз Outlook бағдарламасында орынды қалай босатуға болады деп сұрауыңыз мүмкін.
жылы Outlook , Файл > Тазалау құралдары > Пошта жәшігін тазалау опциясын таңдаңыз. Төмендегілердің кез келгенін орындаңыз: Пошта жәшігіңіздің және ондағы жеке қалталардың жалпы өлшемін қараңыз. Белгілі бір күннен ескі немесе белгілі бір өлшемнен үлкенірек элементтерді табыңыз.
Ескі электрондық пошталарды көрсету үшін Outlook-ті қалай алуға болады?
Outlook қолданбасында ескі электрондық пошталарды/хабарларды табыңыз
- Outlook 2016/2013/2010 бағдарламасын ашып, Қалта қойындысын басып, Жаңа іздеу қалтасын таңдаңыз.
- Енді ашылған қойындыда Поштаны ұйымдастыру бөліміне өтіп, OldMail тармағын таңдаңыз.
- «Жарайды» түймесін басқанда, жаңа қалта жасалғанын және шарлау тақтасына қосылғанын көресіз.
Ұсынылған:
Инкогнито кэшімді қалай тазартамын?
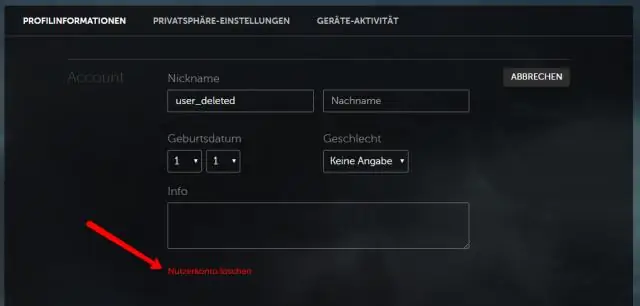
Chrome браузерінде кэш пен cookie файлдарын тазалау үшін Chrome мәзірін ашып, Шолу деректерін өшіру пәрменін таңдаңыз. Оған қол жеткізу үшін басқа пернелер тіркесімі - Mac жүйесінде Cmd+Shift+Delete немесе компьютерде Ctrl+Shift+Delete. Ашылған терезеде «Cookie файлдары және басқа сайт деректері» және «Кэштелген суреттер мен файлдар» деп белгіленген ұяшықтарды қойыңыз
Gmail кэшін қалай тазартамын?
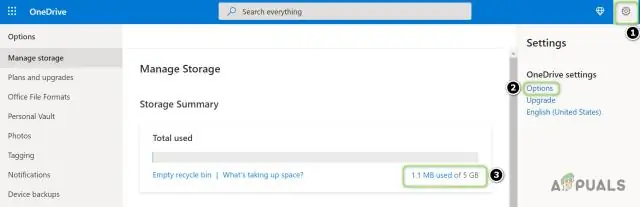
Қосымша құралдар Шолу деректерін тазалау түймешігін басыңыз. Жоғарғы жағында уақыт ауқымын таңдаңыз. Барлығын жою үшін Барлық уақыт опциясын таңдаңыз. «Cookie файлдары және басқа сайт деректері» және «Кэштелген суреттер мен файлдар» жанындағы ұяшықтарды белгілеңіз
Insignia теледидарындағы кіріс көзін қалай өзгертуге болады?

Community@Insignia сайтына қош келдіңіз! ТД басқару элементтері арқылы INPUT параметрін өзгерту үшін мына әрекетті орындаңыз: INPUT түймесін басыңыз, қажет бейне кіріс көзін таңдау үшін CH-жоғары немесе CH-төмен түймесін басыңыз, содан кейін осы түймені қайта басыңыз
Gmail кіріс жәшігімді қалай көруге болады?
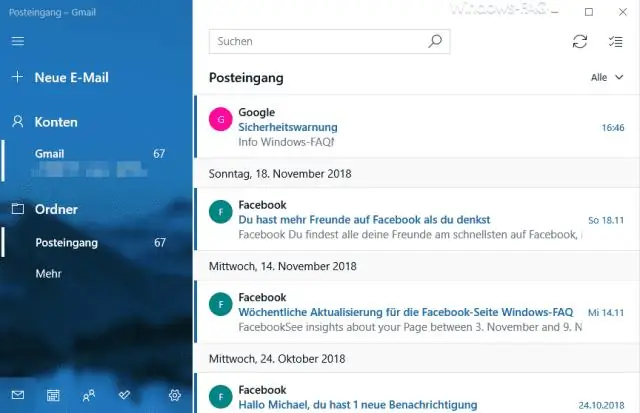
Gmail-дегі Менің кіріс жәшігіне қалай өтуге болады Кез келген веб-шолғышты пайдаланып gmail.com сайтына өтіңіз. Пайдаланушы аты мен құпия сөз өрістеріне Google пайдаланушы аты мен құпия сөзіңізді енгізіңіз және Google есептік жазбаңызға кіру үшін «Кіру» түймесін басыңыз. Әдепкі көрініс Кіріс қалтасы болып табылады. Кіріс қалтасына өту үшін, кіріс жәшігін көрмесеңіз, сол жақ тақтадағы «Кіріс қалтасы» сілтемесін басыңыз
Outlook кіріс жәшігіндегі орынды қалай босатуға болады?

Outlook бағдарламасында Файл > Тазалау құралдары > Пошта жәшігін тазалау тармағын таңдаңыз. Төмендегілердің кез келгенін орындаңыз: Пошта жәшігіңіздің және ондағы жеке қалталардың жалпы өлшемін қараңыз. Белгілі бір күннен асқан немесе белгілі бір өлшемнен үлкенірек элементтерді табыңыз
