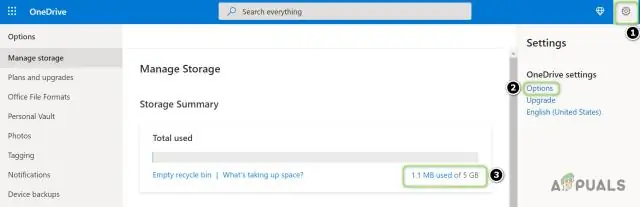
Мазмұны:
2025 Автор: Lynn Donovan | [email protected]. Соңғы өзгертілген: 2025-01-22 17:29
Қосымша құралдар түймесін басыңыз Таза деректерді шолу. Сағат the жоғарғы, уақыт ауқымын таңдаңыз. Жою үшін барлығы, All time таңдаңыз. "Cookie файлдары және басқа сайт деректері" жанындағы және" Кэштелген суреттер мен файлдарды «тексеріңіз the жәшіктер.
Адамдар да сұрайды, сіз кэшіңізді қалай тазалайсыз?
1. Кэшті жою: таңбаша көмегімен жылдам жол
- Пернетақтадағы [Ctrl], [Shift] және [del] пернелерін басыңыз.
- Толық шолғыш кэшін босату үшін «орнатылғаннан кейінгі» кезеңді таңдаңыз.
- «Кэштегі кескіндер мен файлдар» опциясын тексеріңіз.
- «Браузер деректерін жою» түймесін басу арқылы параметрлерді растаңыз.
- Бетті жаңартыңыз.
Сол сияқты, кэшті тазалағанда не болады? Таза барлығын шығарады кэштелген қолданба деректері The “ кэштелген ” пайдаланған деректер сіздің Біріктірілген Android қолданбалары гигабайттан артық сақтау орнын оңай алады. Мыналар кэштер деректердің тек қалаусыз файлдары және оларды сақтау орнын босату үшін қауіпсіз жоюға болады. түртіңіз Кэшті тазалау шығару үшін түймесін басыңыз the қоқыс.
Сол сияқты, Windows 10 жүйесінде кэшті қалай тазартуға болады?
Дискіні тазалау арқылы Windows 10 жүйесінде уақытша файлдардың кэшін қалай тазартуға болады
- «Бастау» түймесін басып, «Дискіні тазалау» деп теріңіз.
- Іздеу нәтижелерінде пайда болған кезде Дискіні тазалау түймесін басыңыз.
- 3. «C:» дискісінің таңдалғанына көз жеткізіп, «OK» түймесін басыңыз.
- «Уақытша файлдар» жанындағы құсбелгіні қойыңыз.
- «OK» түймесін басыңыз.
- Кез келген File Explorer терезесін ашыңыз.
Кэш нені білдіреді?
Күтім, денсаулық және білім саласындағы марапаттар кеңесі
Ұсынылған:
Инкогнито кэшімді қалай тазартамын?
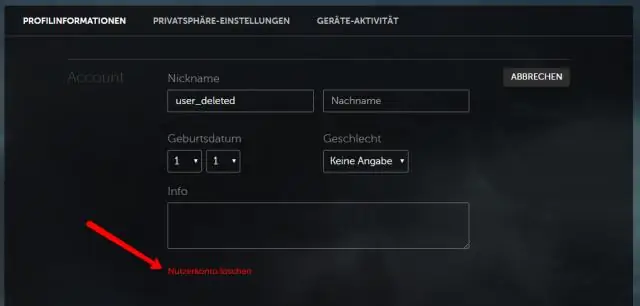
Chrome браузерінде кэш пен cookie файлдарын тазалау үшін Chrome мәзірін ашып, Шолу деректерін өшіру пәрменін таңдаңыз. Оған қол жеткізу үшін басқа пернелер тіркесімі - Mac жүйесінде Cmd+Shift+Delete немесе компьютерде Ctrl+Shift+Delete. Ашылған терезеде «Cookie файлдары және басқа сайт деректері» және «Кэштелген суреттер мен файлдар» деп белгіленген ұяшықтарды қойыңыз
IIS кэшін қалай тазартуға болады?
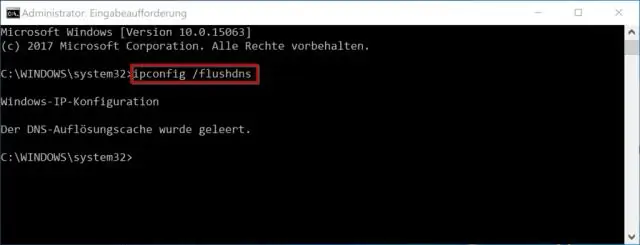
IIS қалпына келтіру немесе кэшті тазалау үшін келесі әрекеттерді орындау керек: iisreset немесе. кэшті жою. Серверде «Бастау» түймесін басып, «Әкімшілік құралдарды» ашыңыз, содан кейін «IIS» бағдарламасын ашыңыз. Кэштеу мүмкіндігін жойғыңыз келетін IIS жүйесіндегі веб-сайтқа өтіңіз. Веб-сайтты тінтуірдің оң жақ түймешігімен басып, «Сипаттар» түймесін басыңыз
Outlook кіріс жәшігін қалай тазартамын?
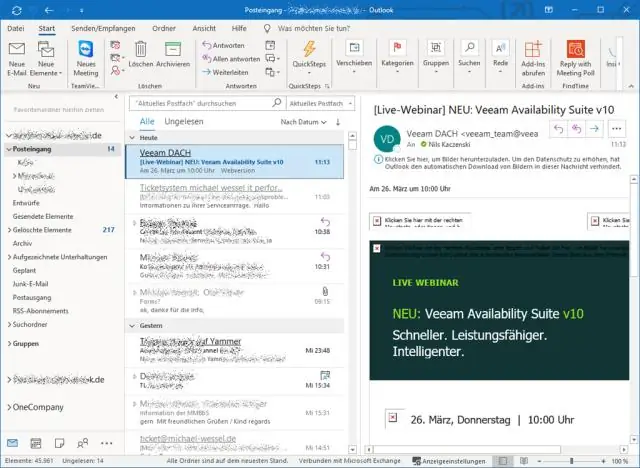
Outlook бағдарламасын ашып, «Файл» түймесін басыңыз. Бүйірлік тақта мәзірінен «Ақпарат» тармағын таңдап, Пошта жәшігін тазалау бөлімінде орналасқан «Тазалау құралдары» түймесін басыңыз. «Жойылған элементтер қалтасын босату» түймесін басыңыз, ол себетке бұрын жіберген барлық хаттарды біржола жояды. Оның өлшемін анықтау үшін кіріс жәшігіндегі жеке электрондық поштаның үстіне апарыңыз
Internet Explorer кэшін қалай көруге болады?
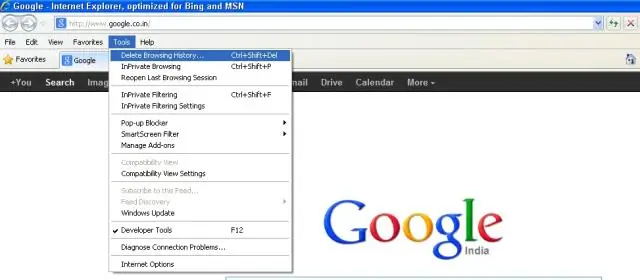
Internet Explorer «Уақытша интернет файлдары және тарих параметрлері» терезесін ашу үшін Browsing History бөліміндегі «Параметрлер» түймесін басыңыз. Windows Explorer шолғышында Интернет бетінің кэшін ашу және кэштелген беттер мен нысандарды көру үшін Уақытша Интернет файлдары бөліміндегі «Файлдарды қарау» түймесін басыңыз
Windows 7 жүйесінде CSC кэшін қалай тазартуға болады?
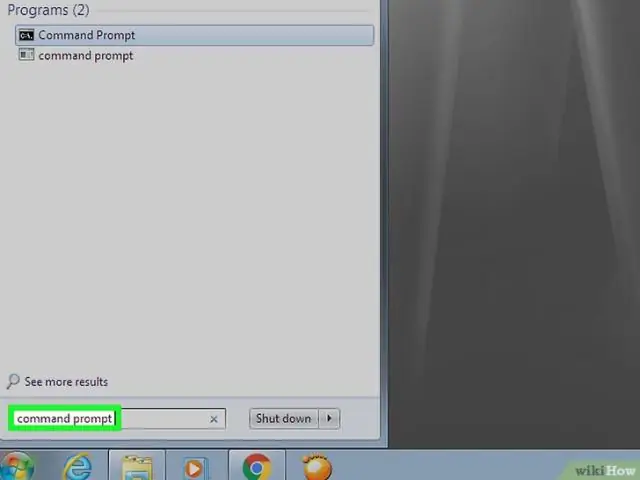
Windows 7 жүйесінде Офлайн файлдар кэшін (CSC кэші) жою үшін пайдаланушы интерфейсі жоқ. Офлайн файлдар кэшін жою Windows 7 Тіркеу редакторын ашыңыз (Орындау терезесінен Regedit орындаңыз) Мына кілтке өтіңіз: HKEY_LOCAL_MACHINESYSTEMCurrentControlSetServicesCscParameters. Параметрлер кілті CSC астында болмаса, оны қосуға болады
