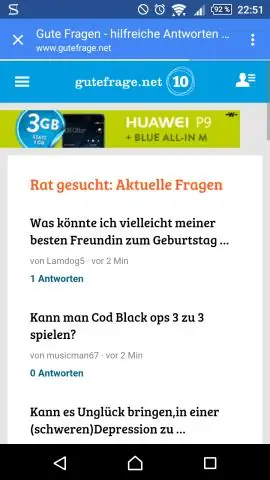
2025 Автор: Lynn Donovan | [email protected]. Соңғы өзгертілген: 2025-01-22 17:30
1-әдіс: Ашық Бетбелгілер тізімі.) таңдаңыз, содан кейін Бетбелгілер таңдаңыз. Бұл болады ашық төменде көрсетілгендей бетбелгілер тізімі. Кімге ашық Белгілі бір бетбелгіні нұқыңыз, сонда бетбелгі қойылған бет болады ашық Chrome жүйесінде.
Сол сияқты адамдар Google-да таңдаулыларымды қалай табуға болады деп сұрайды.
Барлық бетбелгі қалталарын тексеру үшін:
- Android телефонында немесе планшетінде Chrome қолданбасын ашыңыз.
- Жоғарғы оң жақтағы Қосымша түймесін түртіңіз. Бетбелгілер. Мекенжай жолағы төменгі жағында болса, мекенжай жолағында жоғары сырғытыңыз. Жұлдызша түймесін түртіңіз.
- Қалтада болсаңыз, жоғарғы сол жақтағы Артқа түймесін түртіңіз.
- Әр қалтаны ашып, бетбелгіні іздеңіз.
Сондай-ақ, таңдаулыларды қалай ашу керектігін біліңіз? Ашық қойындылар таңдаулылар ретінде жаңа қалтада сақталады, бұл оларды оңай табуға мүмкіндік береді.
- Браузер терезесінің жоғарғы бөлігін тінтуірдің оң жақ түймешігімен басып, Мәзір жолағын таңдаңыз.
- Таңдаулылар түймесін басып, Ағымдағы қойындыларды таңдаулыларға қосу таңдаңыз
- Диалогтық терезе пайда болады.
- Таңдалған жерде жаңа қалта пайда болады.
Сондай-ақ, Google Chrome-да таңдаулыларды қайдан табуға болатынын біліңіз?
түймесін басыңыз Chrome терезенің жоғарғы оң жақ бөлігіндегі мәзір белгішесін (үш көлденең жолақ) таңдап, « Бетбелгілер », содан кейін «Бетбелгі менеджерін» таңдаңыз. Осылайша сіз бетбелгі реттеушісі бетін ашады Chrome шолғыш терезесі барлық қалталарыңызды және бетбелгілер.
Google таңдаулыларымды қалай сақтаймын?
- Chrome ашыңыз.
- google.com/bookmarks сайтына өтіңіз.
- Google құралдар тақтасында пайдаланған Google есептік жазбасымен кіріңіз.
- Сол жақтағы бетбелгілерді экспорттау түймесін басыңыз.
- Жоғарғы оң жақтағы Қосымша түймесін басыңыз.
- Бетбелгілер таңдаңыз.
- Ашылмалы мәзірден Бетбелгілер HTML файлын таңдаңыз.
- Файлды таңдау таңдаңыз.
Ұсынылған:
Компьютерде таңдаулыларды қалай табуға болады?
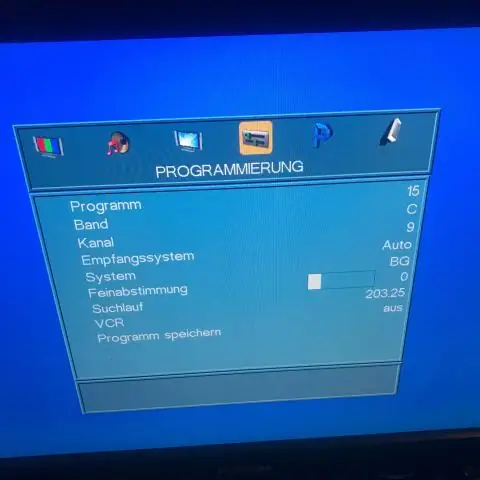
Тек «Бастау» бөліміне өтіп, «Бастау» түймесінің үстіндегі іздеу жолағына «Таңдаулылар» сөзін енгізіңіз. Windows содан кейін Бағдарламалар астындағы Таңдаулылар қалтасының тізімін береді. Оны тінтуірдің оң жақ түймешігімен басып, «Қалта орнын ашу» пәрменін таңдасаңыз, Windows Windows Explorer шолғышын іске қосып, сізді компьютердегі таңдаулы файлдың нақты орнына апарады
JSON файлын Google Sheets ішінде қалай ашуға болады?
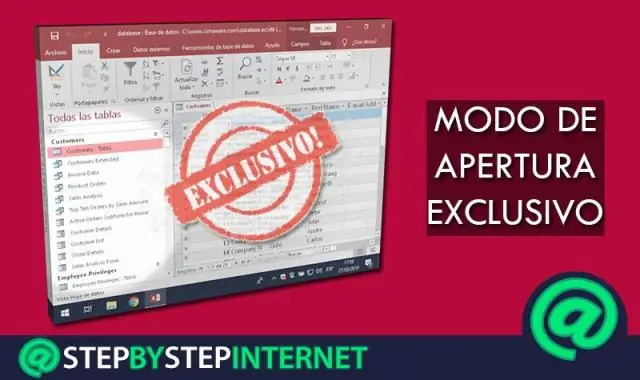
JSON деректерін Google электрондық кестелеріне 5 минуттан аз уақыт ішінде қалай импорттауға болады Жаңа Google электрондық кестесін жасаңыз. Құралдар -> Сценарий өңдегішін басыңыз. Электрондық кесте үшін сценарий жасау түймешігін басыңыз. Толтырғыш мазмұнын жойып, осы сценарийден кодты қойыңыз. Сценарийдің атын ImportJSON.gs деп өзгертіп, сақтау түймесін басыңыз
Android жүйесінде Google Voice-ті қалай ашуға болады?
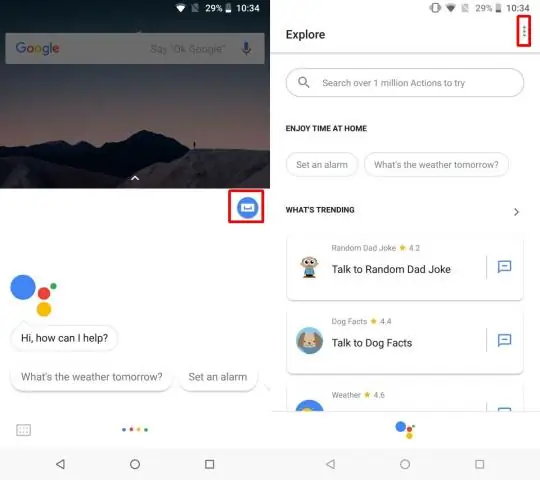
Телефон қолданбасынан қоңыраулар үшін Google Voice нөмірін пайдаланыңыз Android құрылғыңызда Voice қолданбасын ашыңыз. Жоғарғы сол жақта «Мәзір параметрлері» түймесін түртіңіз. Қоңыраулар астында Осы құрылғының телефон қолданбасынан басталған қоңыраулар түймесін түртіңіз. Телефонның тергіш қолданбасынан қоңыраулар үшін Voice қолданбасын қашан таңдау керек: Көлік жүргізу режимінде көлік жүргізу кезінде Voice қолданбасын қашан пайдалану керектігін таңдаңыз
Таңдаулыларды Internet Explorer 11 браузерінен Chrome браузеріне қалай импорттаймын?
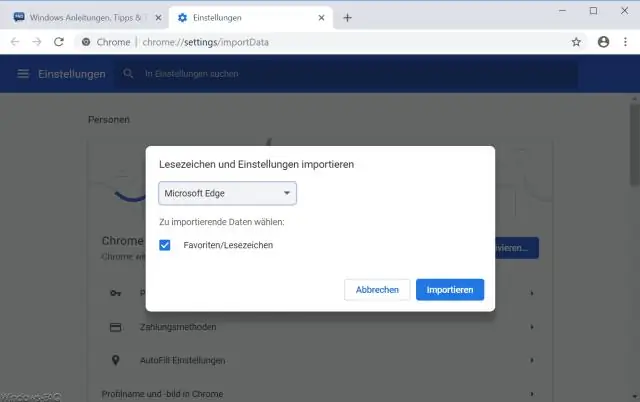
Firefox, Internet Explorer және Safari сияқты көптеген браузерлерден бетбелгілерді импорттау үшін: Компьютерде Chrome браузерін ашыңыз. Жоғарғы оң жақтағы Қосымша түймесін басыңыз. Бетбелгілерді импорттау бетбелгілері мен параметрлерін таңдаңыз. Импорттағыңыз келетін бетбелгілері бар бағдарламаны таңдаңыз. Импорттау түймесін басыңыз. Дайын түймесін басыңыз
Таңдаулыларды флешке қалай көшіруге болады?

Windows жұмыс үстелінде сақталған таңдаулылар файлын басыңыз. Тінтуір түймесін басып тұрып, файлды ашық флэш-диск қалтасына апарыңыз. «Тасымалдау» мәзірі жоғалғаннан кейін таңдаулылар файлы флэш-дискке сақталады. Флэш-диск қалтасының терезесін жабыңыз
