
2025 Автор: Lynn Donovan | [email protected]. Соңғы өзгертілген: 2025-01-22 17:30
«Файл» мәзірін басып, « Сақтау "Файл түрі ретінде "Тек мәтін (*. txt)" тармағын таңдап, шығыс файлының атын енгізіңіз. флэш-диск сол жақ тақтадағы белгішесін басу арқылы тағайындалған орын ретінде, содан кейін « Сақтау көшіру үшін электрондық пошталар -ға жүргізу.
Gmail электрондық пошталарын USB дискісіне сақтай аласыз ба?
Өкінішке орай, Google рұқсат бермейді сен жүктеп алу электрондық пошталар компьютерге тікелей веб-шолғыштан. Егер сен тек бір хабарламаны а флэш-диск , сен істей аласың хабарламаны блокнотқа немесе WordPad ішіне көшіріп, содан кейін сақтау TXT немесе RTF пішіміндегі файл.
Жоғарыда айтылғандай, Gmail поштасынан USB поштасына электрондық поштаны қалай көшіруге болады? Gmail-ді флэш-дискке қалай тасымалдауға болады
- USB флэш-дискісін компьютерге салыңыз.
- Gmail тіркелгіңізге кіріңіз.
- «Контактілер» түймесін басыңыз.
- «Қосымша», содан кейін «Экспорттау» түймесін басыңыз.
- «Барлық контактілерді» таңдаңыз.
- «Экспорттау» түймесін басыңыз.
- «Дискке сақтау» тармағын таңдап, «ОК» түймесін басыңыз.
- Компьютерді USB флэш-дискісіне шолыңыз.
Бұған қоса, USB флэш-дискісіне қалай көшіруге болады?
1-әдіс Windows жүйесін пайдалану
- Көшіретін файлдарды қамтитын қалтаға өтіңіз.
- USB флэш-дискісін компьютердегі USB портына қосыңыз.
- Көшірілген файлдарды сақтау үшін USB дискісінде орын табыңыз.
- Файл(дарды) компьютерден USB дискісіне сүйреп апарыңыз.
- Ашық файлды тікелей USB дискісіне сақтаңыз.
- Дискіні қауіпсіз шығарыңыз.
Gmail электрондық пошталарын сыртқы қатты дискіге қалай сақтауға болады?
Gmail-дің сақтық көшірмесін қатты дискіге жасаңыз
- Мазмұныңызды басқару түймесін басыңыз.
- Деректер көшірмесімен мұрағат жасау үшін CREATEARCHIVE түймесін басыңыз.
- Бұл сізді деректер бетінен жүктеп алуға апарады.
- Енді Поштаны табу үшін төмен жылжыңыз және таңдау үшін түймені ауыстырыңыз.
- Келесі түймесін басыңыз.
Ұсынылған:
Электрондық хаттарды iPhone-ға қалай тасымалдауға болады?
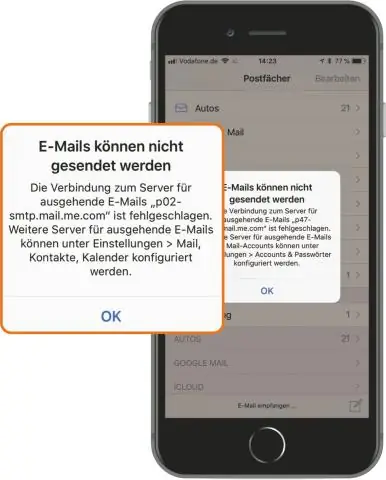
Жеке пошта хабарларын iPhone және iPad құрылғыларындағы басқа пошта жәшіктеріне қалай жылжытуға болады iPhone немесе iPad құрылғысының негізгі экранынан Пошта қолданбасын іске қосыңыз. Жылжытқыңыз келетін хабарларды қамтитын Кіріс қалтасын түртіңіз. Оны ашу үшін кезекпен жылжытқыңыз келетін хабарды түртіңіз. Төменгі мәзірдегі Жылжыту белгішесін түртіңіз
Inbox Gmail алушыларынан жіберілген электрондық хаттарды қалай жоюға болады?
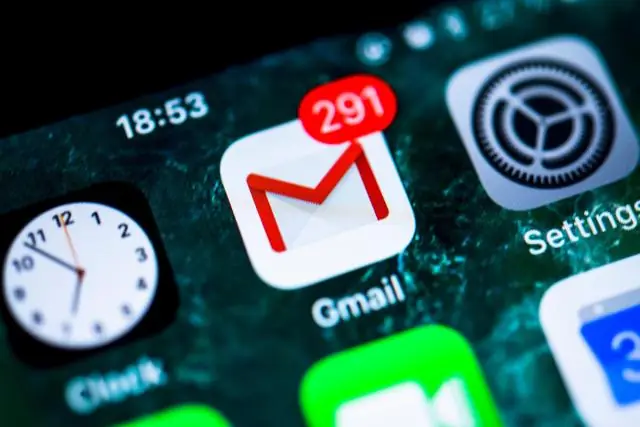
Параметрлер терезесінде Жалпы қойындысының таңдалғанын тексеріңіз. «Жіберуді болдырмау» деп аталатын параметрді іздеңіз. Жіберуді болдырмауды қосу үшін құсбелгіні басыңыз. Жіберуден бас тарту кезеңін орнату үшін ашылмалы өрісті басыңыз, яғни электрондық поштаның жіберілуіне жол бермеу керек секундтар санын
Gmail поштасында қайта жіберілген электрондық хаттарды қалай табуға болады?
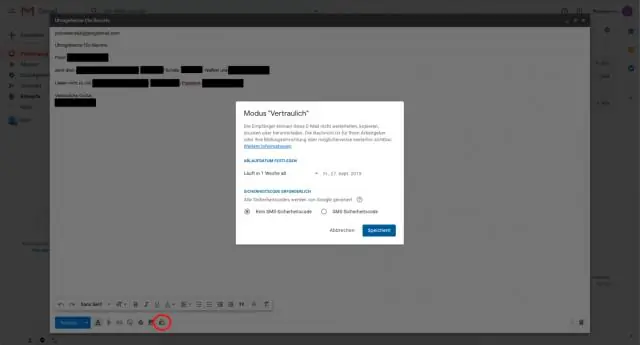
Gmail қызметіндегі беріліс белгішесін басып, "Пошта параметрлері" тармағын, содан кейін "Сүзгілер" тармағын таңдаңыз. Тақырып жолында "FWD" бар барлық хабарларға рұқсат бере отырып, сүзгі қосыңыз, сонда басқа жіберушілерден жіберілген барлық жіберулер тікелей сіздің пошта жәшігіңізге өтеді
Android құрылғысында барлық электрондық хаттарды бір уақытта қалай жоюға болады?

Экранның жоғарғы сол жағындағы «Төмен көрсеткі» белгішесін түртіңіз. Электрондық пошта провайдеріңізге байланысты «BulkMail» немесе «Қалаусыз пошта» түймесін түртіңіз. Әр электрондық поштаның жанындағы құсбелгіні басып, оның жойылуын белгілеңіз. Таңдалған жаппай электрондық пошталарды жою үшін экранның төменгі жағындағы «Жою» түймесін түртіңіз
Gmail поштасында электрондық хаттарды қалай жаппай басып шығаруға болады?
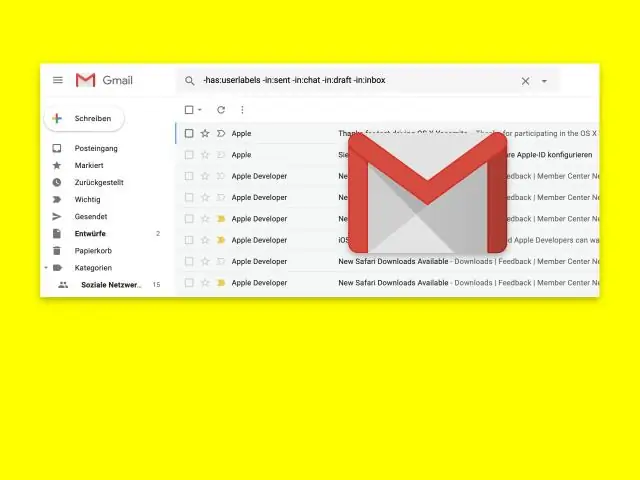
Қалтаны немесе белгіні нұқыңыз, хабарды басыңыз, содан кейін қалтадағы немесе жапсырмадағы барлық хабарларды таңдау үшін "Ctrl-A" пернелерін басыңыз. Тінтуірдің оң жақ түймешігімен басып, бағдарламаның Print терезесін іске қосу үшін "Басып шығару" түймесін басыңыз. Басып шығару опцияларын таңдап, «Басып шығару» түймесін басыңыз
