
- Автор Lynn Donovan [email protected].
- Public 2023-12-15 23:49.
- Соңғы өзгертілген 2025-01-22 17:30.
Mac немесе компьютер арқылы AirMedia-ға қосылу:
- Панельдегі «Қуат» түймесін басыңыз және (жүйе іске қосылғаннан кейін) « AirMedia ".
- Mac немесе компьютеріңізді euroam сымсыз желісіне қосыңыз.
- Веб-шолғышты ашып, суретте көрсетілген IP мекенжайын теріңіз AirMedia сәлемдесу экраны.
Осылайша Air Media-ға қалай қосылуға болады?
AirMedia-ға қосылуда iOS немесе Android жүйесін пайдалану Мобильді құрылғыдағы қолданбаға немесе Play дүкеніне өтіп, тегін қолданбаны іздеңіз, " AirMedia ". Жүктеп алып, ашыңыз AirMedia мобильді құрылғыдағы қолданба. «Қабылдаушының хост атауы немесе IP үшін түртіңіз» өрісін түртіңіз. Суретте көрсетілген IP мекенжайын енгізіңіз AirMedia сәлемдесу экраны.
Сонымен қатар, мен IPAD құрылғысында AirMedia-ны қалай пайдаланамын? Crestron AirMedia қолданбасын пайдалану
- AirMedia қолданбасын ашыңыз.
- Жоғарғы жолақта AirMediadevice атын немесе IP мекенжайын теріңіз.
- Төменгі жағында AirMedia көмегімен көрсету опциясын таңдаңыз.
- Енді Apple AirPlay қызметіне ауысу сұралады.
- Ескі iPad құрылғылары үшін:
- Құпия сөзді енгізіп, OK түймесін басыңыз.
- Экраныңыз енді проекциялануы керек.
Сол сияқты Crestron AirMedia дегеніміз не?
Crestron AirMedia желілік кабельді жалғамай немесе құрылғыңыздағы дисплей параметрлерін конфигурациялаусыз жеке ноутбуктен немесе мобильді құрылғыдан мазмұнды тікелей бөлмедегі дисплейге шығаруға мүмкіндік беретін сымсыз презентациялар жүйесі.
Crestron AirMedia-ны қалай қалпына келтіруге болады?
Техникалық кеңестер:
- Төменгі жағында кронштейнге арналған бұрандалы тесіктердің жанында қалпына келтіру түймесі бар.
- AM-100/AM-101 құрылғысынан қуатты өшіріңіз.
- RESET түймесін басыңыз.
- AM-100/AM-101 қуатын қалпына келтіріңіз.
- Қуат жарық диоды жасыл жанғанша күтіңіз (шамамен 30 секунд)
- RESET түймесін босатыңыз.
- Құрылғыны қуаттандыру циклі.
Ұсынылған:
Android бөлмесін қалай пайдаланамын?

Бөлмені орындау 1-қадам: Gradle тәуелділіктерін қосыңыз. Оны жобаңызға қосу үшін жоба деңгейінің build.gradle файлын ашыңыз және төменде көрсетілгендей бөлектелген жолды қосыңыз: 2-қадам: Үлгі сыныбын жасаңыз. 3-қадам: Деректерге қол жеткізу нысандарын (DAO) жасау 4-қадам - Дерекқорды құру. 4-қадам: Деректерді басқару
Adobe анимациясында толтыру құралын қалай пайдаланамын?

Сипат инспекторы арқылы бір түсті бояуды қолдану Сахнадағы жабық нысанды немесе нысандарды таңдаңыз. Терезе > Сипаттар тармағын таңдаңыз. Түсті таңдау үшін Түсті толтыру басқару элементін басып, келесі әрекеттердің бірін орындаңыз: Бояғыштан түс үлгісін таңдаңыз. Жолаққа түстің он алтылық мәнін теріңіз
Google графиктерін қалай пайдаланамын?

Google диаграммаларын пайдаланудың ең көп тараған жолы - веб-бетіңізге ендірілген қарапайым JavaScript. Сіз кейбір Google диаграмма кітапханаларын жүктейсіз, диаграммаланатын деректерді тізімдейсіз, диаграммаңызды теңшеу үшін опцияларды таңдайсыз және соңында өзіңіз таңдаған идентификаторы бар диаграмма нысанын жасайсыз
MySQL-ті Python-да қалай пайдаланамын?
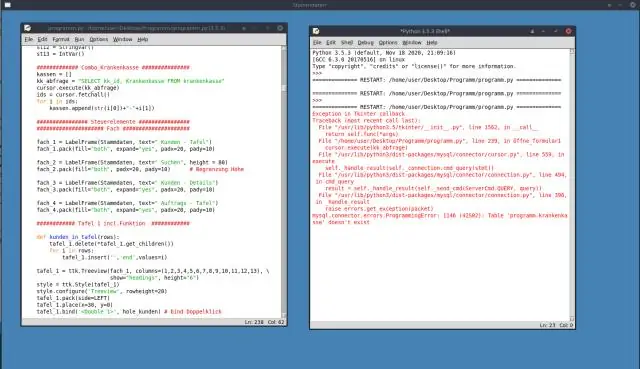
MySQL қосқышы Python арқылы Python жүйесінде MySQL дерекқорын қосу қадамдары Pip көмегімен MySQL қосқышы Python орнатыңыз. MySQL пайдаланыңыз. Дерекқор операцияларын орындау үшін курсор нысанын жасау үшін connect() әдісі арқылы қайтарылған қосылым нысанын пайдаланыңыз. Курсор. Курсорды пайдаланып Курсор нысанын жабыңыз
VMware Update Manager 6 бағдарламасын қалай пайдаланамын?
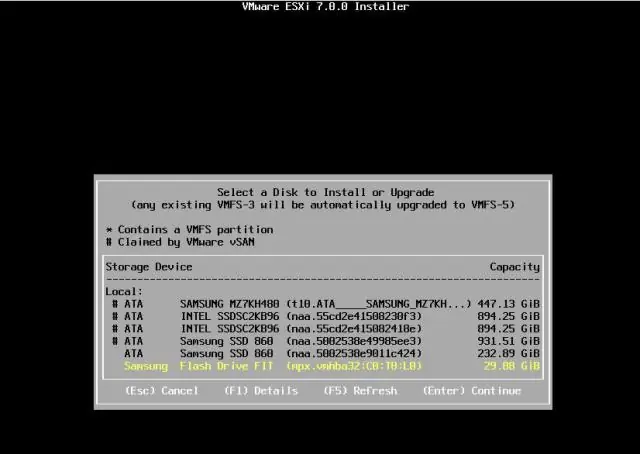
VMware vCenter Update Manager 6.0 орнату үшін: vSphere 6.0 орнату медиасын орнатыңыз. Сол жақ аумақта VMware vCenter қолдау құралдары астында vSphere Update Manager түймешігін басып, одан кейін Орнату түймесін басыңыз. Ашылмалы тізімнен сәйкес тілді таңдап, OK түймесін басыңыз. Сәлемдесу экранында Келесі түймесін басыңыз
