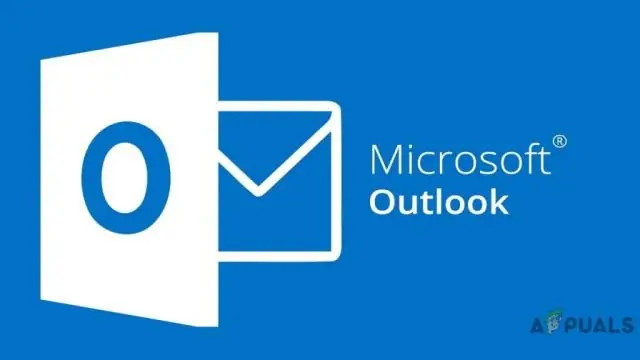
2025 Автор: Lynn Donovan | [email protected]. Соңғы өзгертілген: 2025-06-01 05:09
Көк мәтін бар жасыл фон а каталог иелік ететін пайдаланушы мен топтан бөлек басқалар жаза алады және жабысқақ бит жинағы жоқ (o+w, -t).
Сәйкесінше, Linux жүйесінде жасыл бөлектеу нені білдіреді?
Көк мәтін бар жасыл фон каталог екенін көрсетеді болып табылады иеленуші пайдаланушы мен топтан бөлек басқалар жаза алады және жасайды жабысқақ бит орнатылмаған (o+w, -t).
Сол сияқты, Linux жүйесінде қалта түсін қалай өзгертуге болады? ls пәрменінің түстерін қосыңыз
- LS_COLORS орта айнымалысы.
- Түстерді өзгерту үшін әдетте орындайтын нәрсе - осы кілт мән жұптарын өзгерту және LS_COLORS ортасының айнымалы мәнін жаңарту.
- Енді ~/ өңдеңіз.
- Файл ашылғаннан кейін.
Linux жүйесінде жасыл түс нені білдіреді?
Жарқын Жасыл - Қай файлды көрсетеді болып табылады орындалатын. Барлық орындалатын файлдар Linux «x» бар, яғни рұқсаттарды «775» етіп жасайтын орындалатын рұқсаттар жиынтығы. Бір қарапайым C бағдарламасын жасауға және оны $ vim helloworld.c ретінде орындалатын генерациялауға мүмкіндік береді. 1.
Linux жүйесінде жасыл файлды қалай іске қосамын?
Мұны келесі әрекеттерді орындау арқылы жасауға болады:
- Терминалды ашыңыз.
- Орындалатын файл сақталған қалтаға өтіңіз.
- Келесі пәрменді теріңіз: кез келген үшін. bin файлы: sudo chmod +x filename.bin. кез келген.run файлы үшін: sudo chmod +x filename.run.
- Сұралған кезде қажетті құпия сөзді теріп, Enter пернесін басыңыз.
Ұсынылған:
Excel бағдарламасында қою жасыл мәтіні бар жасыл толтыруды қалай пайдалануға болады?
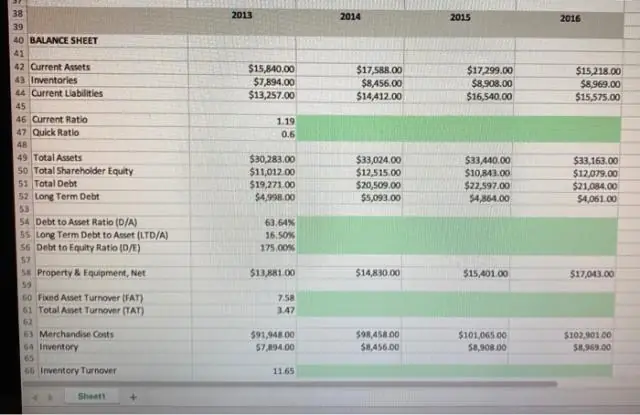
Ашылмалы мәзірден пішімдеу мәнерін таңдаңыз. Біздің мысалда біз қою жасыл мәтінмен жасыл толтыруды таңдаймыз, содан кейін OK түймесін басыңыз. Шартты пішімдеу таңдалған ұяшықтарға қолданылады
Windows 10 жүйесінде қалта сипаттарын қалай өзгертуге болады?

Windows 10 жүйесінде файл атрибуттарын өзгерту File Explorer бағдарламасын ашып, файлдарыңыз бар қалтаға өтіңіз. Атрибуттарын өзгерткіңіз келетін файлды таңдаңыз. Таспаның Басты қойындысында «Сипаттар» түймесін басыңыз. Келесі тілқатысу терезесінде Төлсипаттар астында тек оқуға арналған және жасырын атрибуттарды орнатуға немесе жоюға болады
Жасыл экран үшін жасыл матаны пайдалана аласыз ба?

Пластикалық тақталар, боялған қабырға, парақтар мен маталар және т.б. сияқты жасыл экран фондары үшін кез келген нәрсені пайдалана аласыз, тек түсі тегіс және толығымен біркелкі болғанша. Дегенмен, дұрыс жасыл экран фонын пайдалануды ұсынамыз
Windows 7 жүйесінде жасыл файлдарды қалай шифрлауға болады?

Бұл өте қарапайым: жасыл қалтаны тінтуірдің оң жақ түймешігімен басып, «Сипаттар» тармағын таңдаңыз. Кеңейтілген түймешігін басыңыз. Ашылған «Қосымша төлсипаттар» терезесінде «Деректерді қорғау үшін мазмұнды шифрлау» құсбелгісін алып тастаңыз. OK түймесін басыңыз және ол осы өзгерісті қалтадағы барлық файлдарды қолданғыңыз келе ме деп сұрағанда, иә деп айтыңыз
Windows Server 2008 жүйесінде қалта иесін қалай өзгертуге болады?
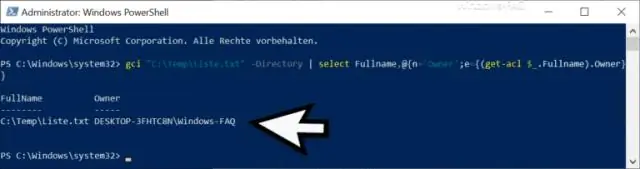
Windows Server 2008 жүйесінде иесінің кіру құқықтарын басқару қол жеткізуді басқару тізімін өзгерткіңіз келетін нысанды тінтуірдің оң жақ түймешігімен басып, Сипаттар тармағын таңдаңыз. Нысан үшін тілқатысу терезесіндегі Қауіпсіздік қойындысын таңдаңыз. Топ немесе пайдаланушы аттары жолағының астындағы Қосу түймешігін басыңыз. Топтарды немесе пайдаланушыларды шолу таңдау жолағында Иенің құқықтарын енгізіп, OK түймесін басыңыз
