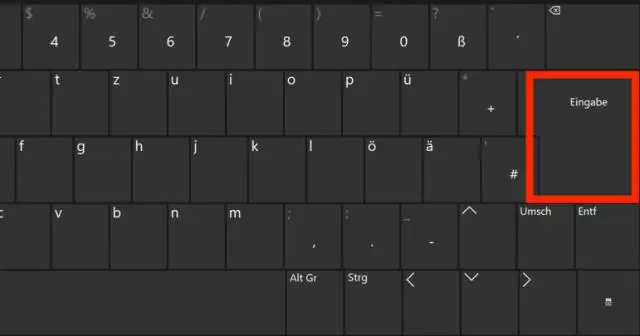
Мазмұны:
2025 Автор: Lynn Donovan | [email protected]. Соңғы өзгертілген: 2025-01-22 17:29
Enter пернесін басыңыз хабар өрісінде жаңа жолды бастау үшін. Дайын болғанда, басыңыз Жіберу түймешігін басыңыз немесе теріңіз? Енгізіңіз Mac немесе Ctrl жүйесінде Енгізіңіз хабарлама жіберу үшін Windows жүйесінде.
Қарапайым, мен бос күйде enter функциясын қалай қолданамын?
Қадамдар
- Арнаны немесе тікелей хабарды басыңыз. Олар сол жақ бағанда пайда болады.
- Хабарламаның бірінші жолын теріңіз. Теруді бастау үшін терезенің төменгі жағындағы сөйлесу жолағын басыңыз.
- ⇧ Shift + ↵ Enter (PC) немесе ⇧ Shift + ? Қайтару (macOS).
- Хабарламаның екінші жолын теріңіз.
- ↵ Enter немесе ? Қайтару.
Сондай-ақ, барлық оқылғандарды бос күйде қалай белгілеуге болады? басыңыз Оқылған деп белгілеу аяқтаған кезде сол арнаның хабарларын өшіру үшін оқу олар. Сондай-ақ, төменгі жағына жылжуға болады барлық оқылмаған көру және басыңыз Барлығын белгілеу Хабарламалар Оқы . Егер сіз бассаңыз Оқылған деп белгілеу тым жылдам болса, сол хабарларды жадыңызда сақтау үшін Болдырмау түймесін басыңыз барлық оқылмаған көрініс.
Сонымен қатар, мен қалай бос жолды өткізіп жіберемін?
- shift+↵ Жаңа жол жасаңыз.
- shift+ТӨМЕН. Ағымдағы жолдың соңына дейін мәтінді бөлектеңіз.
- shift+UP. Мәтінді ағымдағы жолдың басына дейін бөлектеңіз.
- TAB. Соңғы енгізілген қиғаш сызық пәрменін қайта басып шығарыңыз.
- ЖОҒАРЫ. Ағымдағы арнадағы соңғы хабарды өңдеңіз.
- shift+ESC. Барлық арналардағы және тікелей хабарлардағы барлық хабарларды оқылған деп белгілеңіз.
- ШЫҒУ.
Үзіндіге кодты бос күйде қалай қосуға болады?
Хабар өрісінің сол жағындағы + плюс белгішесін басып, таңдаңыз Үзінді жасау мәзірден. Қою сіздің код үзіндісі пішінде және ашылмалы мәзірден бағдарламалау тілін таңдаңыз. Сіз оған атау бере аласыз және қосу түсіндіретін хабарлама үзінді арнадағы басқаларға.
Ұсынылған:
Екі рет басу үшін тінтуір параметрлерін қалай өзгертуге болады?

Windows Vista, 7, 8 және 10 жүйелерінде екі рет басу жылдамдығын өзгерту Басқару тақтасын ашыңыз. Жабдық және дыбыс түймесін басыңыз. Тінтуірді басыңыз. Тінтуір сипаттары терезесінде Әрекеттер қойындысын басыңыз. Тінтуірді екі рет басу жылдамдығын азайту үшін жүгірткіні солға немесе тінтуірді екі рет басу жылдамдығын жылдамдату үшін оңға сүйреңіз
PowerPoint бағдарламасында бейнені басу арқылы қалай ойнатуға болады?
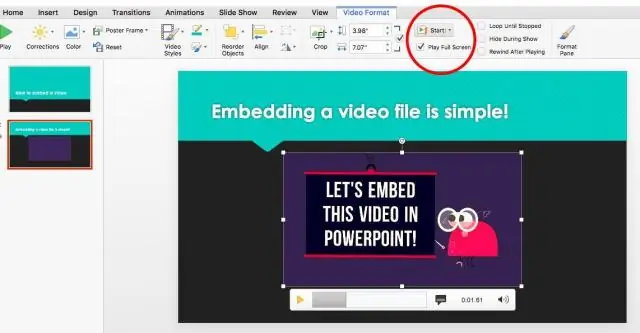
Бейне құралдары астындағы «Ойнату» қойындысындағы «Бейне опциялары» тобында, «Бастау» тізімінде келесі әрекеттердің бірін орындаңыз: Слайдтар көрсетілімі көрінісінде бейнені қамтитын слайд пайда болған кезде бейнеңізді ойнату үшін Автоматты түрде опциясын таңдаңыз. Тінтуірді басу арқылы бейнені қашан бастағыңыз келетінін басқару үшін «Басу» опциясын таңдаңыз
F8 пернесін басқанда AutoCAD неге қатып қалады?
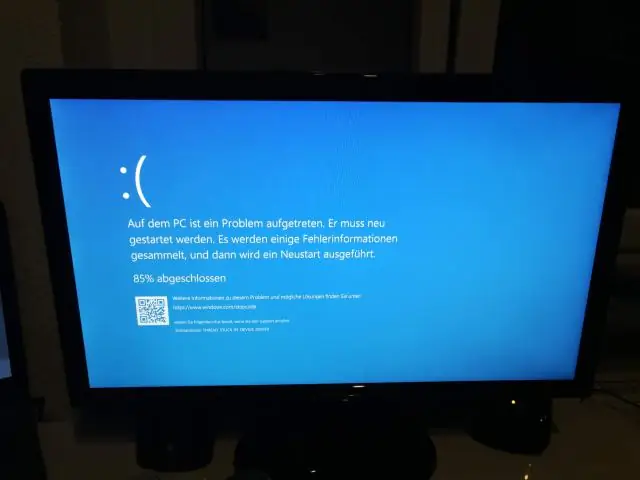
Ortho режимін қосқанда, F8 пернесін басу арқылы AutoCAD қатып қалады немесе тоқтап қалады. Бұл мәселе Windows 10 жаңартуынан туындаған сияқты. Бұл мәселені Temp Overrides жүйесінің айнымалы мәнін жылдам ауыстырып-қосқыш арқылы оңай шешуге болады. Пәрмен жолында «TempOverrides» деп теріп, Enter пернесін басыңыз
Google қашықтағы жұмыс үстелін қалай тінтуірдің оң жақ түймешігімен басу керек?
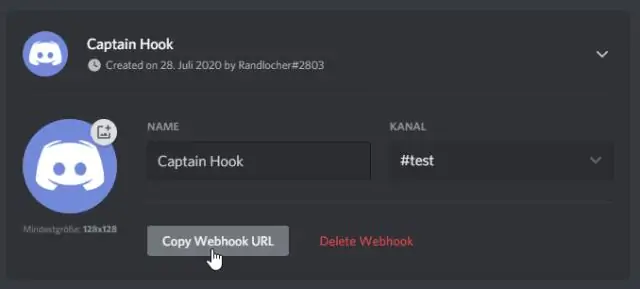
Тінтуірді жылжытыңыз: экранның кез келген жеріне сырғытыңыз (тек Trackpad режимінде). Сол жақ түймені басу: экранды түртіңіз. Оң жақ түймені басу: экранды екі саусақпен түртіңіз (тек бақылау тақтасы режимінде). Ортаңғы басу: экранды үш саусақпен түртіңіз (тек Trackpad режимінде)
Dell ноутбугындағы Fn пернесін қалай түзетесіз?

«Қосымша» қойындысын таңдау үшін көрсеткі пернелерді пайдаланыңыз. «Функция пернесінің әрекеті» тармағына төмен жылжыңыз. Параметрді 'Алдымен функция пернесі' етіп өзгерту үшін '+' немесе '-' түймесін басыңыз. «Шығу» қойындысына өтіңіз. Dell құрылғысындағы функционалдық пернені түзетіп, компьютерді қайта іске қосу үшін «Өзгерістерді сақтаудан шығу» опциясын таңдап, содан кейін «Enter» пернесін басыңыз
