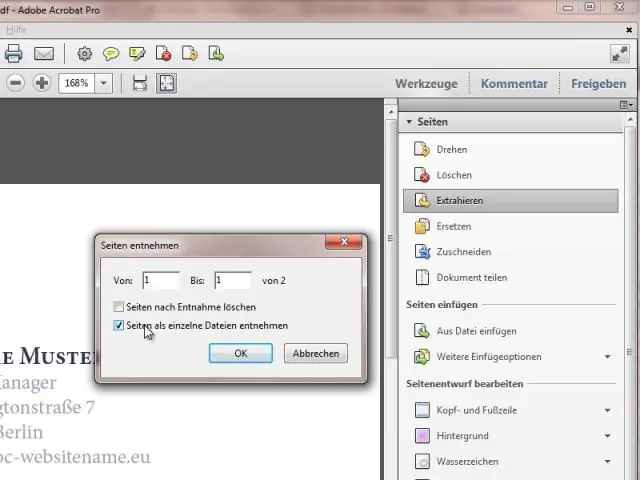
2025 Автор: Lynn Donovan | [email protected]. Соңғы өзгертілген: 2025-01-22 17:29
Егер сіз пайдаланып жатсаңыз InDesign , әдепкі ақылды . Типограф дәйексөздер (басқаша деп аталады ақылды дәйексөздер немесе бұйра тырнақшалар ) Adobe бағдарламасында әдепкі таңдау болып табылады InDesign . Өз қалауларыңызды табу үшін InDesign , Теңшелімдер > Түр тармағына өтіңіз. Олар өшірілсе, Түр > Арнайы таңбаны кірістіру > тармағына өтіңіз Тырнақша.
Сол сияқты, InDesign бағдарламасында тырнақшаны қалай жасауға болады?
Adobe InDesign бағдарламасындағы макетке тарту цитатасын қалай қосуға болады
- Түр құралымен мәтін жақтауын жасаңыз, содан кейін дәйексөз үшін мәтінді енгізіңіз және пішімдеңіз.
- Таңдау құралына ауысыңыз.
- Мәтінді орау тақтасында «Шектеу жолағын орау» түймесін басып, қажетті ығысуды орнатыңыз.
- Дәйексөз мәтін жақтауын ол байланыстырылған негізгі мәтін жақтауына орналастырыңыз.
Сондай-ақ, InDesign жүйесінде диакритикалық белгіні қалай қосуға болатынын біліңіз? Adobe бағдарламасында құжатты ашыңыз InDesign және әріпті таңдаңыз. Windows > таңдаңыз Түр және барлық глифтерді көру үшін Кестелер > Глифтер опциясын таңдаңыз. Қажетті глифті қолдану үшін оны екі рет басыңыз. Глифтер қатарын жылдам қайта пайдалану үшін, мүмкін қосу төте жол.
Сол сияқты, сіз ақылды тырнақшаларды қалай жасайсыз?
Қолмен енгізу үшін ақылды дәйексөздер , пернетақтада сандық пернетақта болуы керек. «Num lock» белсендірілген болуы керек. Кімге пайдалану сандық кодтар үшін Alt пернесін басып тұрып, сандық пернетақтада төрт таңбалы таңба кодын теріңіз. Қолдану Сол және оң жақ жалғыз тырнақша немесе апостроф үшін ALT+0145 және ALT+0146 тиісінше.
Шығарылатын тырнақшалар дегеніміз не?
Графикалық дизайнда, а дәйексөзді тарту (көтергіш ретінде де белгілі тырнақшаны шығарып алыңыз ) - болған негізгі сөз тіркесі, дәйексөз немесе үзінді тартылды мақаладан және оқырмандарды мақалаға тартуға немесе негізгі тақырыпты бөлектеуге қызмет ететін бет орналасуының графикалық элементі ретінде пайдаланылады.
Ұсынылған:
Excel бағдарламасында Team Foundation қалай қосуға болады?

Azure DevOps немесе Team Foundation қондырмасын қосыңыз Excel файлы мәзірінен Параметрлер тармағын таңдаңыз. Қондырмаларды таңдап, Басқару таңдау тізімінен COM қондырмаларын таңдап, Өту пәрменін таңдаңыз. Team Foundation қондырмасына құсбелгі қойылғанын тексеріңіз. Excel бағдарламасын қайта іске қосыңыз. Енді сіз топ таспасын көруіңіз керек
Snapchat-қа тырнақшаларды қалай қоюға болады?

Бастау үшін жылдам жауап жібергіңіз келетін досыңызбен сөйлесуді ашыңыз. Содан кейін цитата келтіріп, жауап бергіңіз келетін хабарды түртіп, ұстап тұрыңыз. Пайда болған мәзірде «Жауапты жылдам жазу» опциясын таңдаңыз. Snapchat камерасы ашылады және сіз жауап беріп жатқан хабарлама экранда sticker сияқты пайда болады
Смарт іздеуді қалай қосуға болады?

Қосу үшін жоғарғы жағындағы таспа мәзіріндегі «Не істегіңіз келетінін айтыңыз…» түймесін басып, Smart іздеуді таңдаңыз. Содан кейін Microsoft сізден Bing қолданбасына қолданбаға кіруге рұқсат беруіңізді сұрайды, иә түймесін басыңыз. Қосылғаннан кейін құжаттағы сөзді немесе сөз тіркесін таңдап, оны тінтуірдің оң жақ түймешігімен басып, Smart іздеуді таңдаңыз. Міне бітті
Photoshop бағдарламасында смарт нысанды қалай аударуға болады?
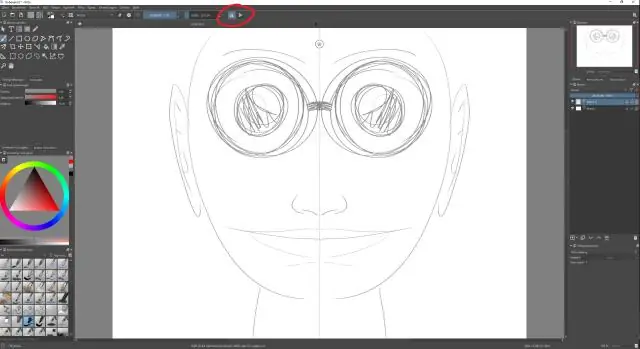
Қадамдар Photoshop файлын ашыңыз немесе жасаңыз. Қабатты басыңыз. Жылдам таңдау құралын басыңыз. Объектіні таңдаңыз. Өңдеу түймесін басыңыз. Трансформация түймесін басыңыз. Нысанды немесе қабатты төңкеру үшін 180° бұру түймесін басыңыз. Нысанның немесе қабаттың төменгі бөлігін жоғары және солға бұру үшін 90° CW бұру түймесін басыңыз
Photoshop бағдарламасында смарт нысандарды қалай көшіруге және қоюға болады?
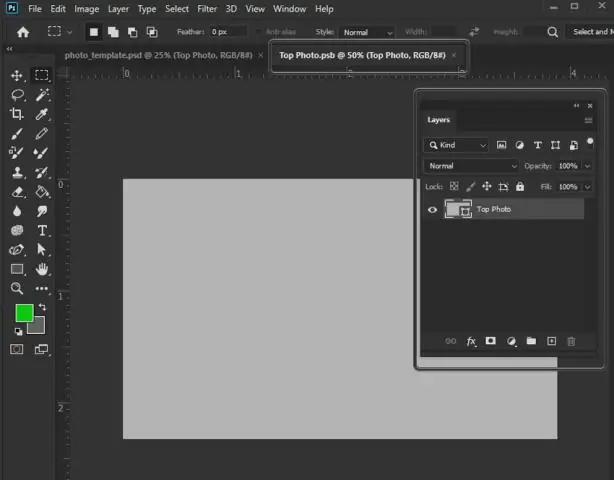
PhotoshopCS6 бағдарламасында смарт нысандарды көшіру және қою әдісі Illustrator бағдарламасында қалаған Adobe Illustrator файлын ашыңыз. Өнер туындыңызды таңдап, Өңдеу→ Көшіру опциясын таңдаңыз. Photoshop бағдарламасына ауысу. Өңдеу→Қою опциясын таңдаңыз. Қою тілқатысу терезесінде Smart Objectoption параметрін таңдап, OK түймесін басыңыз
