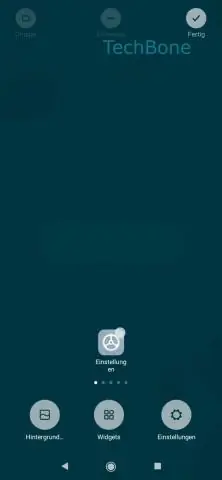
2025 Автор: Lynn Donovan | [email protected]. Соңғы өзгертілген: 2025-01-22 17:29
Тінтуірдің оң жақ түймешігін басыңыз кез келген тапсырмалар тақтасы сіздікі және құлпын ашыңыз тапсырмалар тақтасы құлыпты басу арқылы тапсырмалар тақтасы тексерілген жағдайда. Өзіңізді сүйреңіз тапсырмалар тақтасы (құрамында жүйелік науа ) қалаған экранға өтіңіз көрсету the жүйелік науа қосулы. Дисплейлердің кеңейту режимінде болуын ұмытпаңыз.
Сол сияқты, екі мониторда да жүйелік науаны қалай алуға болады?
Тек тінтуірдің оң жақ түймешігімен басыңыз тапсырмалар тақтасы , Сипаттар тармағына өтіңіз және тексеру «Шоу Тапсырмалар тақтасы «Барлық дисплейлерде» жолағын ашыңыз. Сол жерден оны өз қалауыңыз бойынша өзгертуге болады тапсырмалар тақтасы барлық тапсырмалар тақтасындағы түймелер немесе терезе ашық монитор ғана.
Жоғарыда тапсырмалар тақтасындағы дыбыс деңгейі белгішесі қайда орналасқан? Мұны істеу үшін сіз жай ғана кез келген жерді тінтуірдің оң жақ түймешігімен басыңыз тапсырмалар тақтасы және Сипаттар таңдаңыз. Енді хабарландыру аймағындағы Теңшеу түймесін басу керек. Хабарландыру аймағында Белгішелер тілқатысу терезесінде тексеру керек екі нәрсе бар. Алдымен, екеніне көз жеткізіңіз дыбыс деңгейі белгішесі мінез-құлық Көрсетуге орнатылған белгішесі және хабарландырулар.
екі мониторда да жасырын белгішелерді қалай көрсетуге болады?
- Тапсырмалар тақтасын тінтуірдің оң жақ түймешігімен басыңыз.
- Сипаттар таңдаңыз.
- Барлық дисплейлерде тапсырмалар тақтасын көрсету құсбелгісін алып тастаңыз; содан кейін, Қолдану.
- Қалған негізгі монитор тапсырмалар тақтасын қалаған экранға сүйреңіз.
- Барлық дисплейлерде тапсырмалар тақтасын көрсету құсбелгісін қойыңыз.
Windows 10 екі монитордағы жүйелік науаны қалай алуға болады?
Тінтуірдің оң жақ түймешігімен басыңыз тапсырмалар тақтасы және Параметрлер (Егер сізде ескі құрылым болса Windows 10 , оны Properties деп атауға болады). Тақырыпты тапқанша аздап төмен айналдырыңыз Бірнеше көрсетеді. Көрсетуді қосыңыз барлығында тапсырмалар тақтасы көрсетеді.
Ұсынылған:
Windows 7 жүйесінде жүйелік файлдарды қалай табуға болады?
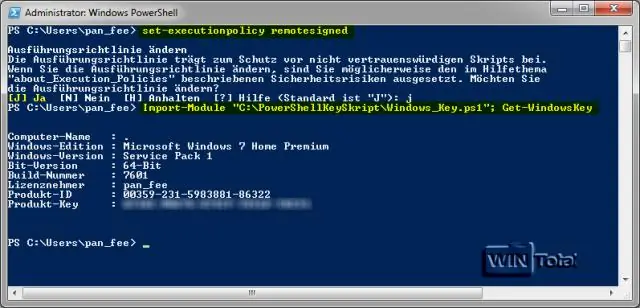
Windows жүйесінде жүйелік файлдарды көрсету үшін File Explorer терезесін ашу арқылы бастаңыз. File Explorer қолданбасында Көрініс > Параметрлер > Қалтаны өзгерту және іздеу опцияларына өтіңіз. Қалта параметрлері терезесінде «Көру» қойындысына ауысыңыз, содан кейін «Қорғалған операциялық жүйе файлдарын жасыру (ұсынылады)» опциясындағы құсбелгіні алып тастаңыз
Android жүйелік файлдарын қалай табуға болады?

Суреттер, бейнелер, музыка және жүктеп алынғандар сияқты файлдардың белгілі бір түрлерін қолданбалар жәшігіндегі «Жүктеулер» таңбашасынан көре аласыз. Телефоныңыздың толық файлдық жүйесін көргіңіз келсе, «Параметрлер > Сақтау > Басқалар» бөліміне өтуіңіз керек
Жүйелік файлдарды қалай қалпына келтіруге болады?
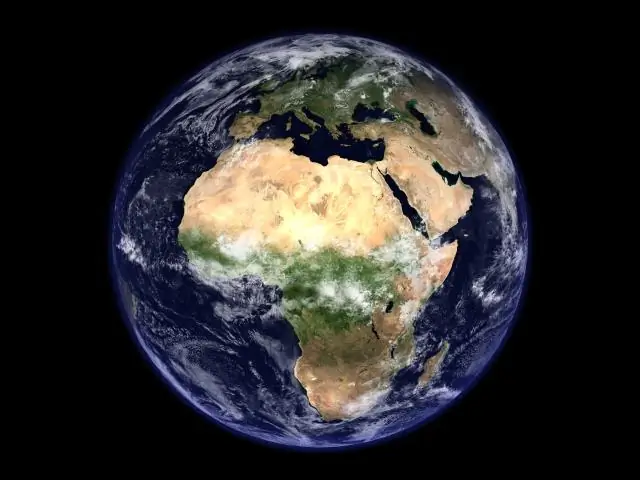
Жүйе файлдарын тексеру құралын (SFC.exe) экранның оң жақ шетінен сырғытып, одан кейін Іздеу түймесін түртіңіз. Немесе тінтуірді пайдаланып жатсаңыз, меңзерді экранның төменгі оң жақ бұрышына апарып, Іздеу түймесін басыңыз. Іздеу жолағына Пәрмен жолы сөзін теріңіз, Пәрмен жолын тінтуірдің оң жақ түймешігімен басып, Әкімші ретінде іске қосу түймешігін басыңыз
Жүйелік шақыруды орындау үшін жүйелік шақыруды түсіндіру қадамдары дегеніміз не?

1) стекке параметрлерді басыңыз. 2) жүйелік шақыруды шақыру. 3) жүйеге қоңырау шалу кодын тіркеуге қойыңыз. 4) ядроға тұзақ. 5) сан әрбір жүйелік шақырумен байланысты болғандықтан, жүйелік қоңырау интерфейсі ОЖ ядросында жоспарланған жүйелік шақыруды және жүйелік шақырудың қайтару күйін және кез келген қайтарылатын мәнді шақырады/жібереді
Windows 7 жүйесінде жүйелік сипаттарды қалай табуға болады?
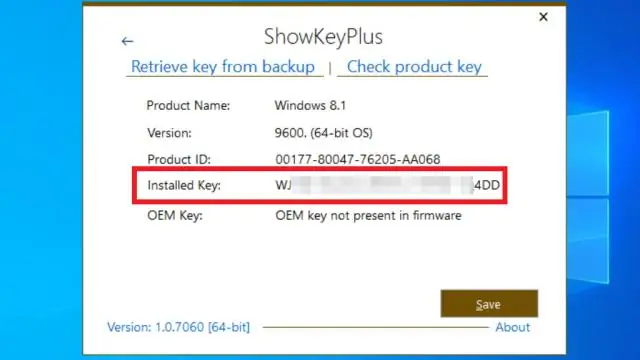
Сондай-ақ, жұмыс үстелінде бар болса, Компьютер белгішесін тінтуірдің оң жақ түймешігімен басып, Жүйе сипаттары терезесін ашу үшін қалқымалы мәзірден «Сипаттар» тармағын таңдауға болады. Соңында, егер компьютер терезесі ашық болса, жүйенің басқару тақтасын ашу үшін терезенің жоғарғы жағындағы «Жүйе сипаттары» түймесін басуға болады
