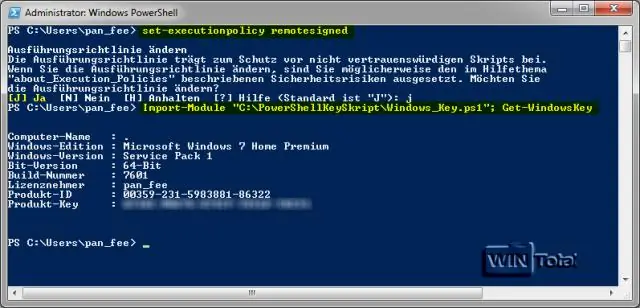
2025 Автор: Lynn Donovan | [email protected]. Соңғы өзгертілген: 2025-01-22 17:29
Көрсету Windows жүйесіндегі жүйелік файлдар , ашу арқылы бастаңыз a Файл Explorer терезесі. жылы Файл Explorer, Көрініс > Параметрлер > Қалтаны өзгерту және іздеу опцияларына өтіңіз. Қалта параметрлері терезесінде «Көру» қойындысына ауысыңыз, содан кейін «Қорғалған операцияны жасыру» жанындағы құсбелгіні алып тастаңыз. жүйелік файлдар (Ұсынылады)» опциясы.
Осыған байланысты Windows 7 жүйесінде жүйелік файлдарды қалай көруге болады?
Windows 7
- Бастау түймешігін, одан кейін Басқару тақтасы > Сыртқы көрініс және жекелендіру тармағын таңдаңыз.
- Қалта параметрлері тармағын, одан кейін Көрініс қойындысын таңдаңыз.
- Кеңейтілген параметрлер астында Жасырын файлдарды, қалталарды және дискілерді көрсету опциясын таңдап, OK түймесін басыңыз.
Сонымен қатар, Windows 7 жүйесінде бүлінген файлдарды қалай түзетемін?
- Нашар секторларды сканерлеу және қалпына келтіру әрекетін белгілеп, Бастау түймесін басыңыз.
- Қатені тексеру астындағы Тексеру опциясын басыңыз.
- sfc/scannow.
- DISM /Online /Cleanup-Image /RestoreHealth.
- Сақтық көшірме жасау үшін файлдарды немесе қалталарды таңдаңыз.
Содан кейін жүйелік файлдарды қалай табуға болады деген сұрақ туындайды.
sfc /scannow пәрмені барлық қорғалғандарды сканерлейді жүйелік файлдар , және бүлінген ауыстырыңыз файлдар %WinDir%System32dllcache мекенжайындағы қысылған қалтада орналасқан көшірмемен. %WinDir% толтырғышы Windows операциясын білдіреді жүйесі қалта.
Windows 7 жүйесінде жасырын файлдарды қалай көруге болады?
Windows 7
- Бастау түймешігін, одан кейін Басқару тақтасы > Сыртқы көрініс және жекелендіру тармағын таңдаңыз.
- Қалта параметрлері тармағын, одан кейін Көрініс қойындысын таңдаңыз.
- Кеңейтілген параметрлер астында Жасырын файлдарды, қалталарды және дискілерді көрсету тармағын таңдап, OK опциясын таңдаңыз.
Ұсынылған:
Android жүйелік файлдарын қалай табуға болады?

Суреттер, бейнелер, музыка және жүктеп алынғандар сияқты файлдардың белгілі бір түрлерін қолданбалар жәшігіндегі «Жүктеулер» таңбашасынан көре аласыз. Телефоныңыздың толық файлдық жүйесін көргіңіз келсе, «Параметрлер > Сақтау > Басқалар» бөліміне өтуіңіз керек
Жүйелік файлдарды қалай қалпына келтіруге болады?
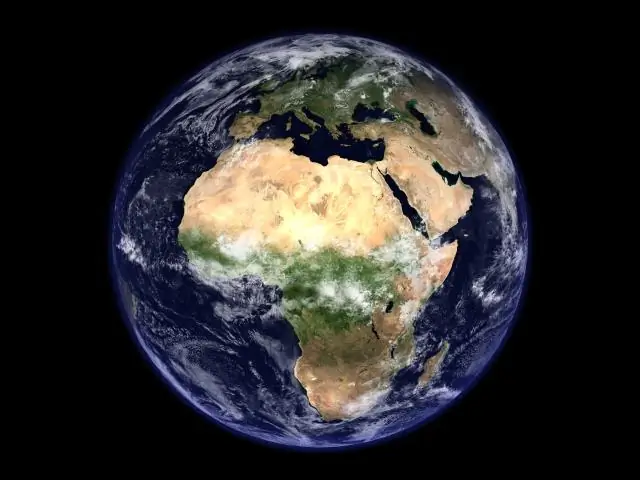
Жүйе файлдарын тексеру құралын (SFC.exe) экранның оң жақ шетінен сырғытып, одан кейін Іздеу түймесін түртіңіз. Немесе тінтуірді пайдаланып жатсаңыз, меңзерді экранның төменгі оң жақ бұрышына апарып, Іздеу түймесін басыңыз. Іздеу жолағына Пәрмен жолы сөзін теріңіз, Пәрмен жолын тінтуірдің оң жақ түймешігімен басып, Әкімші ретінде іске қосу түймешігін басыңыз
Windows 7 жүйесінде жүйелік теңшелімдерді қайдан табуға болады?
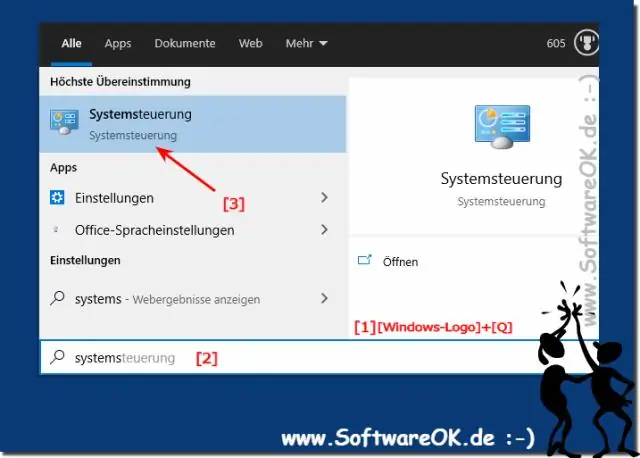
Windows 7 жүйесінің дисплей параметрлерін орнату Бастау > Басқару тақтасы > Дисплей тармағын таңдаңыз. Кіші - 100% (әдепкі) опциясын таңдаңыз. Қолдану түймесін басыңыз. Өзгерістерді қолдану үшін жүйеден шығуды сұрайтын хабар көрсетіледі. Кез келген ашық файлдарды сақтаңыз, барлық бағдарламаларды жабыңыз, содан кейін «Қазір шығу» түймесін басыңыз. Жаңартылған жүйе дисплей параметрлерін көру үшін жүйеге кіріңіз
Windows 7 жүйесінде жүйелік сипаттарды қалай табуға болады?
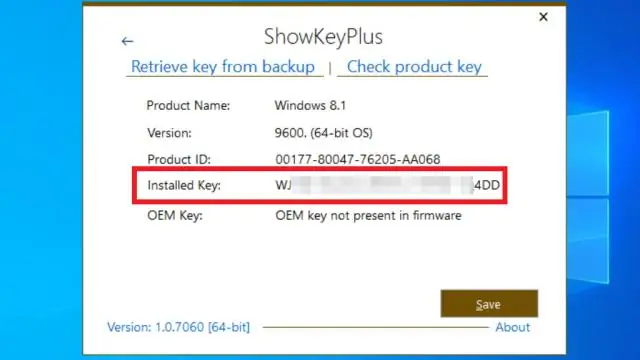
Сондай-ақ, жұмыс үстелінде бар болса, Компьютер белгішесін тінтуірдің оң жақ түймешігімен басып, Жүйе сипаттары терезесін ашу үшін қалқымалы мәзірден «Сипаттар» тармағын таңдауға болады. Соңында, егер компьютер терезесі ашық болса, жүйенің басқару тақтасын ашу үшін терезенің жоғарғы жағындағы «Жүйе сипаттары» түймесін басуға болады
Windows 8 жүйесінде үлкен файлдарды қалай табуға болады?
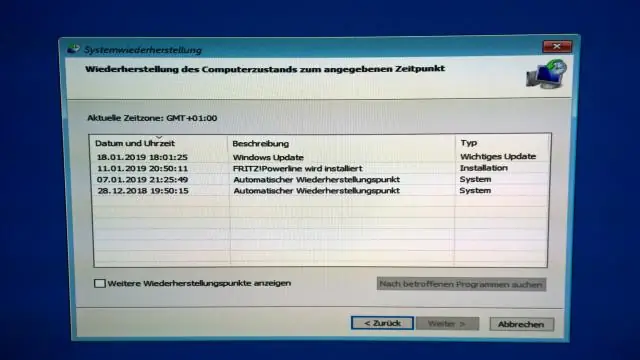
Windows 8 жүйесінде үлкен файлдарды іздеу жолы File Explorer бағдарламасын ашыңыз (бұрынғы атауы WindowsExplorer). Оң жақтағы іздеу жолағына «өлшем:» деп теріңіз, қалағаныңызды басыңыз немесе жай ғана «өлшем: гигант» сияқты сөз тіркесін теріңіз
