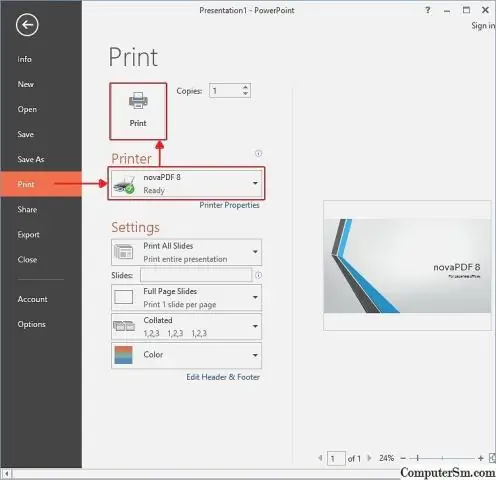
2025 Автор: Lynn Donovan | [email protected]. Соңғы өзгертілген: 2025-01-22 17:29
Алдымен File Explorer бағдарламасын ашып, біріктіргіңіз келетін көрмелерді табыңыз
- a басыңыз презентация файл атауы дейін оны ашыңыз.
- таңдаңыз PowerPoint слайдтары қалайсың біріктіру екінші презентация .
- Мақсатты тақырыпты пайдалану опциясын басыңыз дейін таңдау.
Мұнда бірнеше қуат нүктелерін бір жерге қалай біріктіруге болады?
Тінтуірдің оң жақ түймешігін басыңыз қосулы слайдтардың кез келгені ішінде Слайдтарды қайта пайдалану тақтасы. «Барлық слайдтарды кірістіру» түймесін басыңыз біріктіру слайдтар бастап екінші презентация бірге бірінші және пішімдеуді сақтаңыз бастап әрбір презентация. Сондай-ақ басу арқылы жеке слайдтарды қосуға болады қосулы презентацияға қосу үшін слайд.
Сондай-ақ, PowerPoint бағдарламасын басқа Powerpoint-ке қалай кірістіруге болатынын біліңіз? Қосулы Басты қойындысының Слайдтар астындағы Жаңа слайдтың жанындағы көрсеткіні басып, содан кейін басыңыз Кірістіру Басқа презентациядан слайдтар. Қалаған презентацияны таңдаңыз кірістіру , Слайдтарды таңдау түймесін басыңыз кірістіру , содан кейін басыңыз Кірістіру . Қажетті слайдтарды басыңыз, содан кейін басыңыз Кірістіру.
Осыған байланысты PowerPoint көрсетілімдерін пішімдеуді жоғалтпай қалай біріктіруге болады?
Жаңартылған форматтарды араластырмай PowerPoint көрсетілімдерін біріктіру
- Кірістіру мәзірінде «слайдтарды» таңдаңыз
- «Басқа презентацияны» таңдаңыз
- Міне, қулық: «барлық слайдтарды таңдау» орнына «енгізу үшін слайдтарды таңдау» түймесін басыңыз.
- Кірістіру түймесін басыңыз, бірнеше секунд күтіңіз.
- Слайдтарды таңдауға болатын терезе ашылады, төменгі жағындағы «түпнұсқа слайдтардың дизайнын сақтау» жолағын басу керек.
Пішімдеуді жоғалтпай слайдтарды бір PowerPoint бағдарламасынан екіншісіне қалай көшіруге болады?
Тінтуірдің оң жақ түймешігін басыңыз бір таңдалған слайдтар , содан кейін басыңыз Көшіру . Бастапқы дизайнын сақтау үшін көшірілген слайдтар , Қою опцияларының жанында пайда болатын Қою опциялары түймесін басыңыз слайдтар Контурда немесе Слайдтар қойындысын Қалыпты көріністе немесе ішінде Слайдтар тақтасын, содан кейін басыңыз Сақтау Дереккөз Пішімдеу.
Ұсынылған:
Бір GoDaddy сайтында бірнеше веб-сайттарды қалай орналастыруға болады?
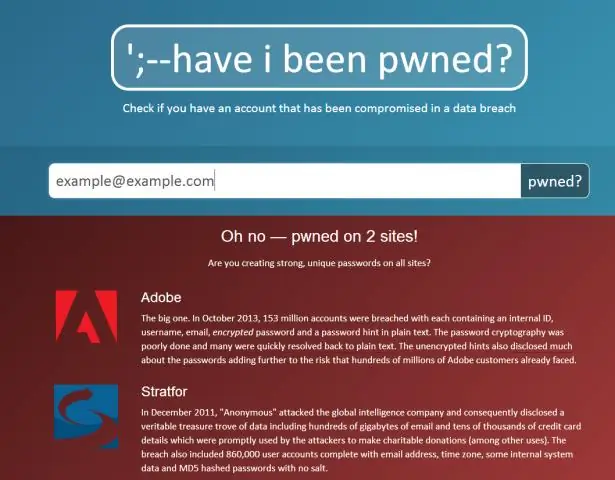
Хостинг тіркелгіңізде бірнеше веб-сайттарды орналастыру үшін сізге қажет: хостинг тіркелгісіне домен атауын қосыңыз және оның веб-сайты үшін қалтаны таңдаңыз. Домен атауының веб-сайтының файлдарын таңдаған қалтаға жүктеңіз. Домен атауының DNS мекенжайын хостинг тіркелгіңізге бағыттаңыз
Google Sheets қолданбасында бір бағанның астына бірнеше бағандарды қалай жасауға болады?

Google Sheets ішіндегі бірнеше бағандарды бір бағанға біріктіру D2 ұяшығына формуланы енгізіңіз: =CONCATENATE(B2,' ',C2) Enter пернесін басыңыз және кішкене «+» түймесін басып, сүйреу арқылы формуланы бағандағы басқа ұяшықтарға төмен сүйреңіз. ұяшықтың төменгі оң жағындағы белгіше
Бірнеше жолдар бар бағанды қалай біріктіруге болады?

ВИДЕО Сол сияқты, Excel бағдарламасында бірнеше жолдарды қалай біріктіруге болады? Біріктіру бірнеше жолдар формуласы бар бір ұяшыққа Біріктірілген мазмұнды орналастыру үшін бос ұяшықты таңдаңыз, = формуласын енгізіңіз БІРІКТІРУ (TRANSPOSE(B2:
Docker бағдарламасында бірнеше кескінді қалай біріктіруге болады?

Құрылғыңызда Docker Hub қолданбасынан кескіндерді жүктеп алу үшін docker pull пайдаланыңыз. Содан кейін оларды құру үшін пайдаланылған пәрмендерді алу үшін докер тарихын пайдаланыңыз. Содан кейін осы екі файлды ашыңыз. Содан кейін әр суреттің пәрмендер сағын көруге болады
TFS жүйесінде бір филиалдан екіншісіне қалай біріктіруге болады?

Source Control Explorer бағдарламасында біріктіргіңіз келетін тармақты, қалтаны немесе файлды таңдаңыз. «Файл» мәзірін нұқыңыз, «Дереккөзді басқару» тармағын таңдаңыз, «Тармақтандыру және біріктіру» тармағын таңдаңыз, содан кейін Біріктіру түймешігін басыңыз
