
Мазмұны:
2025 Автор: Lynn Donovan | [email protected]. Соңғы өзгертілген: 2025-01-22 17:29
Windows пернесі + X пернесін басып, Құрылғы менеджерін таңдаңыз. Device Manager іске қосылғанда, дисплей адаптерлер бөліміне өтіп, графикалық карта драйверін табыңыз. Драйверді тінтуірдің оң жақ түймешігімен басып, таңдаңыз Жою . Осы құрылғының драйвер бағдарламалық құралын жою құсбелгісін қойып, OK түймесін басыңыз.
DirectX-ті қалай жоюға болады?
1-әдіс: Directx 11 бағдарламасын Бағдарламалар мен мүмкіндіктер арқылы жойыңыз
- а. Бағдарламалар мен мүмкіндіктерді ашыңыз.
- б. Тізімнен directx 11 іздеңіз, оны нұқыңыз, содан кейін жоюды бастау үшін «Жою» түймесін басыңыз.
- а. Directx 11 орнату қалтасына өтіңіз.
- б. uninstall.exe немесе unins000.exe файлын табыңыз.
- в.
- а.
- б.
- в.
Сонымен қатар, DirectX 12-ден 11-ге қалай өзгертуге болады? Таңбаны таңдау және Параметрлер мәзірін ашу үшін ойынға кіріңіз. Оң жақтағы «Графика» түймесін басыңыз. «Графикалық жабдық деңгейі» жанындағы ашылмалы мәзірді басып, біреуін таңдаңыз DirectX 9, 10 немесе 11 режимі. («Қабылдау» түймесін басып, оны қолдану үшін ойынды қайта бастаңыз өзгерту .)
Сондай-ақ білу керек, DirectX 11 жүйесін Windows 10 жүйесінен қалай жоюға болады?
- Барлық жұмыс істеп тұрған бағдарламаларды жабыңыз.
- «Бастау» түймесін басып, «Барлық бағдарламалар» түймесін басыңыз.
- Windows тазалауды орнату түймесін басыңыз.
- Тізімнен DirectX 11 таңдаңыз.
- Жою түймесін басыңыз.
- Windows орнатушысын тазалауды жабыңыз.
- «Бастау», содан кейін «Іске қосу» түймесін басыңыз.
- Regedit деп теріп, OK түймесін басыңыз.
DirectX нұсқамды қалай білемін?
Компьютерде орнатылған DirectX нұсқасын анықтау үшін DirectX диагностикалық құралын пайдалану үшін мына қадамдарды орындаңыз:
- «Бастау» түймесін басып, «Іске қосу» түймесін басыңыз.
- dxdiag деп теріп, OK түймесін басыңыз.
- Жүйе қойындысында DirectX нұсқасы жолында көрсетілетін DirectX нұсқасына назар аударыңыз.
Ұсынылған:
MDM қолданбасын қалай жоюға болады?
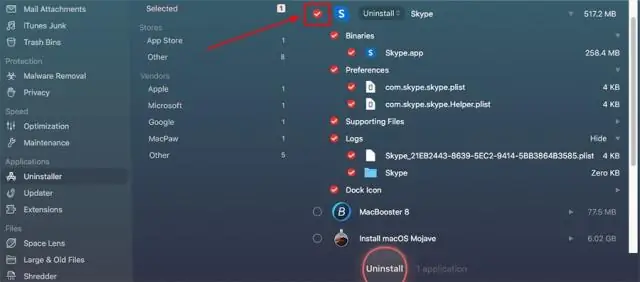
Қадамдар Басқарылатын мобильді құрылғыда «Параметрлер» бөліміне өтіңіз. Қауіпсіздік бөліміне өтіңіз. Құрылғы әкімшісін таңдап, оны өшіріңіз. Параметрлер астынан Қолданбалар бөліміне өтіңіз. ManageEngine Mobile Device Manager Plus таңдаңыз және ME MDM қолданбасын жойыңыз
Google News қызметінен жаңалықтар көзін қалай жоюға болады?
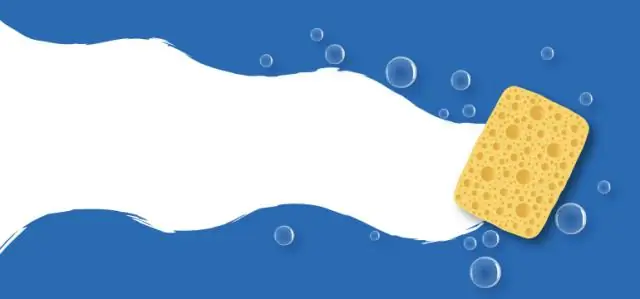
Компьютеріңіздің веб-шолғышында https://news.google.com/ сайтына өтіңіз. Жаңалықтарыңыздан толық дереккөзді жасырыңыз. Тінтуір курсорын дереккөздегі сілтемеге қойыңыз. Сілтеменің астында пайда болатын ⋮ белгішесін басыңыз. Нәтижедегі ашылмалы мәзірде [көзден] оқиғаларды жасыру түймесін басыңыз
Salesforce жүйесінде кітапхананы қалай жоюға болады?

Кітапханаларды Files Home ішінен басқару Кітапхана жасау және кітапханаңызды кітапхана кескінімен брендтеу үшін Жаңа кітапхана түймесін басыңыз. Кітапхананы өңдеу үшін кітапхана жанындағы ашылмалы мәзірді басып, Кітапхана мәліметтерін өңдеу пәрменін таңдаңыз. Кітапхананы жою үшін Жою түймесін басыңыз. Ескерту Тек бос кітапханаларды жоюға болады. Алдымен файлдарды жойыңыз, содан кейін кітапхананы жойыңыз
Google Assistant белгішесін негізгі экраннан қалай жоюға болады?
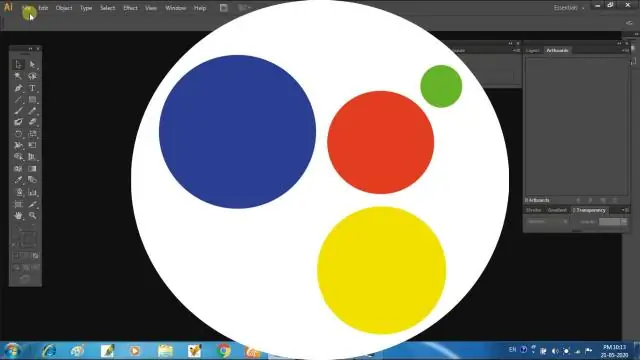
1-қадам: Параметрлерді ашып, Қосымша параметрлерге өтіңіз. 2-қадам: Түйме және қимыл таңбашаларын түртіңіз. 3-қадам: Google Assistant іске қосу түймесін түртіңіз. Келесі экранда оны негізгі экраннан өшіру үшін Ешбір опциясын таңдаңыз
Tumblr хабарламаларын қалай жоюға болады?
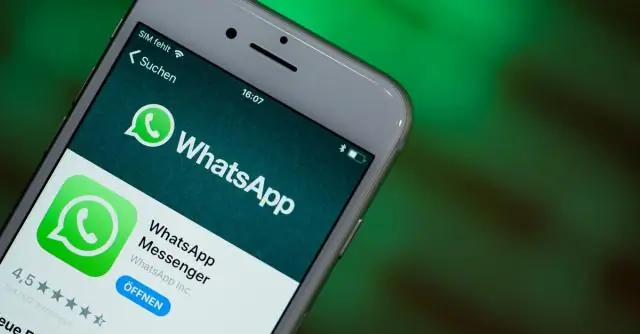
Хабарларды жою Сізге тікелей жіберілген кез келген жанкүйер хаты блогыңызға жіберілген жазбалар және Tumblr сұрау мүмкіндігі (қосылған болса) арқылы жіберілген кез келген сұрақтар ретінде осы жерде көрсетіледі. Хабарлар хронологиялық түрде көрсетіледі, ең соңғысы жоғарғы жағында болады. Хабарды жою үшін оның жанындағы крест белгішесін басып, одан кейін "OK" түймесін басыңыз
