
Мазмұны:
2025 Автор: Lynn Donovan | [email protected]. Соңғы өзгертілген: 2025-01-22 17:31
Синхрондау серіктестігін құру үшін:
- Құрылғыны қосыңыз және оны USB кабелі арқылы компьютерге қосыңыз.
- Ашық Синхрондау Бастау түймешігін басу арқылы ортаңғы
- Сол жақ тақтасында Синхрондау Орталық, басыңыз Орнату жаңа серіктестіктерді синхрондау .
- Қол жетімділер тізімінде құрылғының атын басыңыз серіктестіктерді синхрондау .
- Құралдар тақтасында түймесін басыңыз Орнату .
Windows 10 жүйесінде синхрондау серіктестігін қалай орнатуға болады?
Конфигурациялау Файлдар Windows 10 Синхрондау Орталық. Бірінші қадамды пайдаланушы орындауы керек синхрондау желідегі қалталар офлайн файлдарды «қосу» болып табылады. Ол үшін түймесін басыңыз Жеңу +X комбинациясында опциялар тізімінен 'Басқару тақтасын' таңдап, ' теріңіз Синхрондау Іздеу жолағындағы орталықты таңдап, «Enter» түймесін басыңыз.
Сондай-ақ, синхрондау серіктестігін қалай тоқтатуға болады? Аяқтау үшін а синхрондау серіктестігі : Ашық Синхрондау Ортаға «Бастау» түймесін басып, «Барлық бағдарламалар» түймесін, «Керек-жарақтар» түймесін басып, содан кейін түймесін басыңыз Синхрондау Орталық. тінтуірдің оң жақ түймешігін басыңыз синхрондау серіктестігі аяқтағыңыз келетінді таңдап, басыңыз Жою.
Сонымен қатар, синхрондау серіктестігі дегеніміз не?
(А синхрондау серіктестігі желіден тыс файл мен оның желідегі аналогы арасындағы қатынас болып табылады.) Офлайн файлдарды басқару сілтемесін сол жағындағы бассаңыз. Синхрондау Орталықта, Windows Офлайн файлдар диалогтық терезесін көрсетеді.
Синхрондау орталығын қалай орнатуға болады?
Windows іздеу жолағына басқару тақтасын теріп, Басқару тақтасы қолданбасын таңдаңыз. Түр синхрондау орталығы Басқару тақтасы терезесінің жоғарғы оң жақ бұрышындағы іздеу жолағында таңдаңыз, содан кейін таңдаңыз Синхрондау орталығы . Сол жақтағы Офлайн файлдарды басқару тармағын таңдаңыз. таңдаңыз Қосу желіден тыс файлдар.
Ұсынылған:
OneDrive синхрондау мәселелерін қалай жоюға болады?
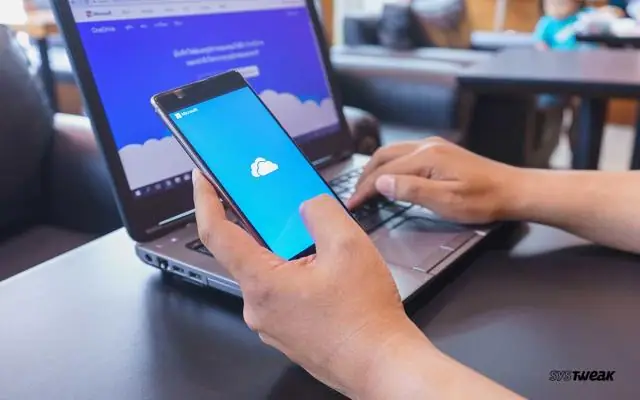
OneDrive синхрондау мәселелерін шешу OneDrive іске қосылғанына көз жеткізіңіз. Бастау тармағына өту арқылы OneDrive қолданбасын қолмен іске қосыңыз, осы іздеу жолағына onedrive деп теріңіз, содан кейін нәтижелер тізімінен OneDrive (Жұмыс үстелі қолданбасы) опциясын таңдаңыз. Файлыңыздың OneDrive файл өлшемі шегінен 15 ГБ төмен екеніне көз жеткізіңіз. Ең соңғы Windows жаңартулары және OneDrive бағдарламасының ең соңғы нұсқасы бар екеніне көз жеткізіңіз
Azure AD қосылымында синхрондау құпия сөзін қалай қосуға болады?
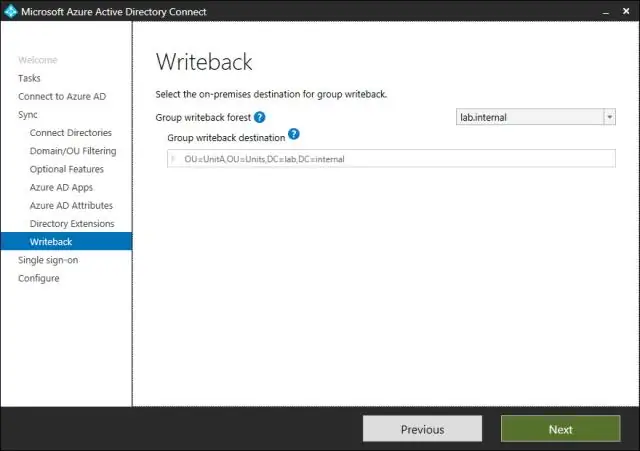
Құпиясөз хэш синхрондауды қосу үшін: Azure AD Connect серверінде Azure AD Connect шеберін ашыңыз, содан кейін Конфигурациялау пәрменін таңдаңыз. Синхрондау опцияларын реттеу опциясын таңдап, одан кейін Келесі опциясын таңдаңыз
Windows жүйесінде Sublime Text қалай орнатуға және орнатуға болады?

Windows жүйесінде орнату 2-қадам – Енді орындалатын файлды іске қосыңыз. 3-қадам – Енді Sublime Text3 орнату үшін тағайындалған орынды таңдап, «Келесі» түймесін басыңыз. 4-қадам − Тағайындалған қалтаны тексеріп, Орнату түймесін басыңыз. 5-қадам – Енді орнатуды аяқтау үшін Аяқтау түймесін басыңыз
S3 синхрондау қалай жұмыс істейді?

Синхрондау пәрмені каталогтарды S3 шелектеріне немесе префикстеріне және керісінше синхрондау үшін пайдаланылады. Ол жаңа және жаңартылған файлдарды көзден (каталог немесе шелек/префикс) тағайындалған жерге (каталог немесе шелек/префикс) рекурсивті түрде көшіреді. Ол тағайындалған жерде бір немесе бірнеше файлдарды қамтитын қалталарды ғана жасайды
Mac жүйесіне арналған Outlook бағдарламасында синхрондау қателерінен қалай құтылуға болады?
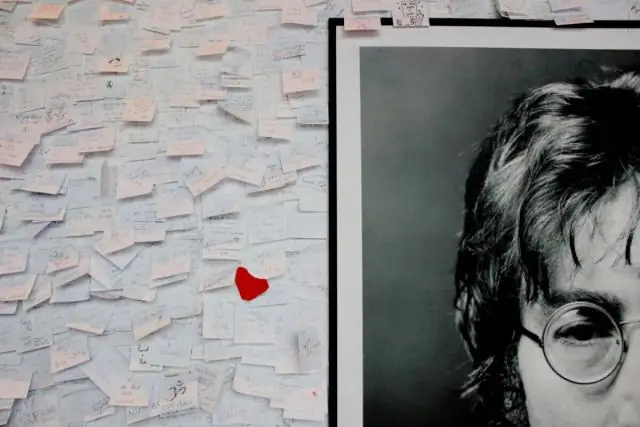
"Outlook for MacSynchronizationProblem" шешімін шешу Mac жүйесіне арналған Outlook бағдарламасын іске қосыңыз (егер оны ашу мүмкін болса) Мәзірге өтіп, теңшелімдерді таңдап, SyncServices түймесін басыңыз. Барлық құсбелгілерді алып тастап, Outlook бағдарламасын Mac жүйесінде қайта іске қосыңыз. FixOutlooksynchronization мәселесіне синхрондау теңшелімдерін қалпына келтіріңіз
