
Мазмұны:
2025 Автор: Lynn Donovan | [email protected]. Соңғы өзгертілген: 2025-01-22 17:31
Әрі қарай, қарапайымды қолданыңыз сүзгі Деректер қойындысын басып, содан кейін басыңыз Сүзгі сұрыптауда & Сүзгі топ. Басталу күні бағанының ашылмалы тізімін басыңыз сүзгі және Күнді таңдаңыз Сүзгілер . Содан кейін, Мынаны таңдаңыз Апта алынған ішкі мәзірден.
Сол сияқты, Excel бағдарламасында күнді ай бойынша қалай сүзуге болады?
Автоматты енгізу үшін Сүзгі , A1 ұяшығын таңдап, Ctrl+Shift+L пернесін басыңыз. Және сүзгі сәйкес деректер ай және жыл . Осылай қоюға болады сүзгі бойынша күні Microsoft жүйесіндегі өріс Excel.
Сол сияқты күндерді қалай сүзуге болады? Excel 2010 кестесіндегі күні бойынша сүзу
- Деректерді сүзгіңіз келетін күн бағанының сүзгі көрсеткісін басыңыз. Сүзгі ашылмалы тізімі пайда болады.
- Ашылмалы тізімде Күн сүзгілеріне меңзерді көрсетіңіз.
- Күн сүзгісін таңдаңыз.
- Теңшелетін автосүзгі тілқатысу терезесі пайда болса, оң жақтағы жолаққа күнді немесе уақытты енгізіп, OK түймесін басыңыз.
Сонымен қатар, Excel бағдарламасында апталарды қалай қосасыз?
Формула арқылы күнді автоматты түрде толтыру
- Ұяшықты таңдап, басталу күнін теріңіз.
- Содан кейін келесі A2 ұяшығына мына формуланы енгізіңіз =A1+7 және екінші күнді алу үшін Enter пернесін басыңыз.
- Енді күндерді қажетінше апта сайын толтыру үшін A2 ұяшығының автотолтыру тұтқасын төмен сүйреуге болады.
- Содан кейін Kutools > Кірістіру > Реттік нөмірді кірістіру түймесін басыңыз.
Сіз ай бойынша қалай сүзгіден өткізесіз?
Бұлай болса, ай бойынша сұрыптау үшін мына қадамдарды орындауға болады:
- B бағанындағы ұяшықтарды таңдаңыз (В бағанында туған күндер бар деп есептей отырып).
- Ctrl+Shift+F пернелерін басыңыз.
- Сан қойындысы көрсетілгеніне көз жеткізіңіз.
- Санаттар тізімінде Теңшелетін таңдаңыз.
- Түр жолағында пішім үшін төрт кіші Ms (мммм) енгізіңіз.
- OK түймесін басыңыз.
Ұсынылған:
Word бағдарламасында қалай сұрыптауға және сүзуге болады?
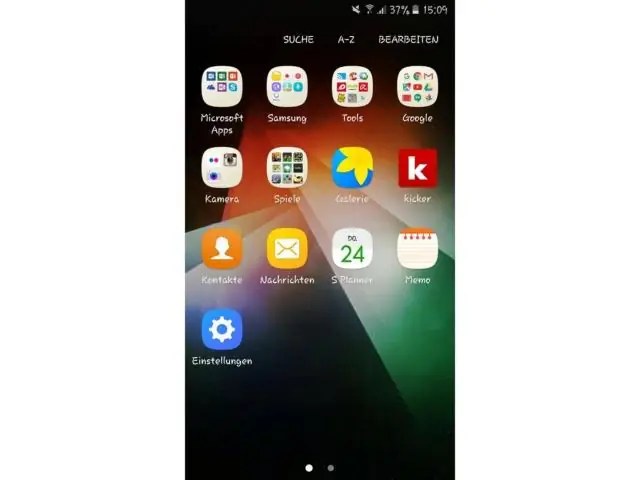
Word бағдарламасында кестені сұрыптау үшін сұрыптау үшін кестені басыңыз. Содан кейін таспадағы «Кесте құралдары» мәтінмәндік қойындысының «Орналасу» қойындысын басыңыз. «Сұрыптау» диалогтық терезесін ашу үшін «Деректер» түймелер тобындағы «Сұрыптау» түймесін басыңыз. Сіз бұл диалогтық терезені кесте ақпаратын сұрыптау үшін пайдаланасыз
Кестені қалай сүзуге болады?

Кестедегі деректерді сүзу Сүзгілейтін деректерді таңдаңыз. Басты қойындысында Кесте ретінде пішімдеу пәрменін таңдап, Кесте ретінде пішімдеуді таңдаңыз. Кестені құру тілқатысу терезесінде кестенің тақырыптары бар-жоғын таңдауға болады. OK түймесін басыңыз. Сүзгіні қолдану үшін баған тақырыбындағы көрсеткіні басып, сүзгі опциясын таңдаңыз
CloudWatch жүйесінде журналдарды қалай сүзуге болады?
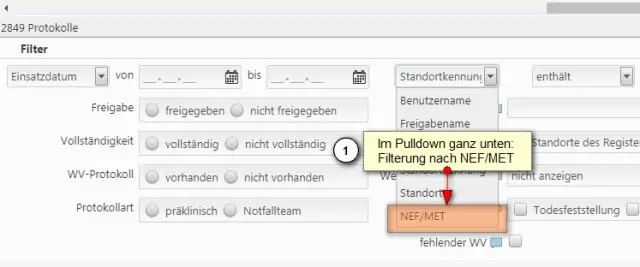
AWS консоліне кіріп, CloudWatch қызметіне өтіңіз. CloudWatch консоліне кіргеннен кейін мәзірдегі Журналдар тармағына өтіп, CloudTrail журналдар тобын бөлектеңіз. Осыдан кейін «Метрикалық сүзгіні жасау» түймесін басуға болады. «Сүзгі үлгісі» жолағында біз іздеген үлгіні таңдаймыз
Excel бағдарламасында екі бағандағы көшірмелерді қалай сүзуге болады?

Жылдам пішімдеу Ауқымдағы, кестедегі немесе жиынтық кесте есебіндегі бір немесе бірнеше ұяшықтарды таңдаңыз. Басты қойындысының Мәнер тобында Шартты пішімдеу үшін шағын көрсеткіні нұқыңыз, содан кейін Ұяшықтар ережелерін бөлектеу түймешігін басып, Көшірме мәндерді таңдаңыз. Пайдаланғыңыз келетін мәндерді енгізіп, форматты таңдаңыз
Excel бағдарламасында ашылмалы тізімдерді қалай сүзуге болады?
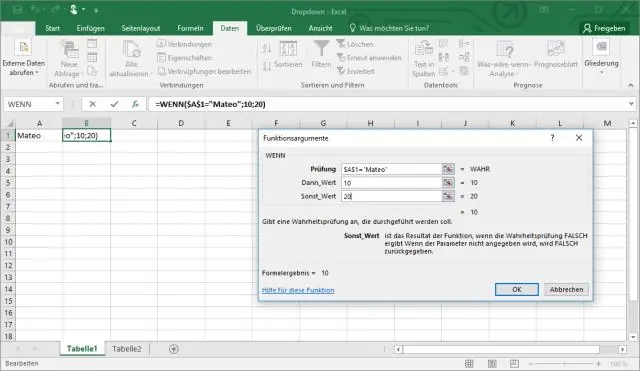
Деректерді сүзу үшін: тақырып жолын пайдаланып әрбір бағанды анықтайтын жұмыс парағынан бастаңыз. Деректер қойындысын таңдап, Сұрыптау және сүзгі тобын табыңыз. Сүзгі пәрменін басыңыз. Әр бағанның тақырыбында ашылмалы көрсеткілер пайда болады. Сүзгіңіз келетін бағанның ашылмалы көрсеткісін басыңыз. Сүзгі мәзірі пайда болады
