
2025 Автор: Lynn Donovan | [email protected]. Соңғы өзгертілген: 2025-01-22 17:31
Біріншіден, ашыңыз the Камера қолданбасы қосулы сіздің Chromebook . Сіз оны астынан табасыз the іске қосу мәзірі- түртіңіз the «Іздеу» түймесі қосулы the пернетақта және іздеу үшін «Камера» немесе «Барлық қолданбалар» түймесін басып, қараңыз үшін белгішесі. Бір рет the қолданба ашылады, басыңыз the “ Бейне ” белгішесі жанында орналасқан the камераны жабу түймесі.
Осыны ескере отырып, бейнелерді iPhone-дан Chromebook-қа қалай жүктеп салуға болады?
Экранның төменгі сол жағындағы нүктелер белгішесін түртіп, Google+ Photos қолданбасына өтіңіз. Сіздің Chromebook сізді тануы керек iPhone және фото қолданбасындағы барлық кескіндерді Google+ есептік жазбаңызға жүктеп салуға мүмкіндік береді. Содан кейін суреттерді өзіңіздің компьютеріңізге жүктеп алуға болады Chromebook жүктеп салу аяқталғаннан кейін.
Жоғарыда көрсетілгеннен басқа, камераны Chromebook құрылғысында қалай жұмыс істеуге болады? Chromebook құрылғысының кірістірілген камерасымен суретке түсіру үшін келесі нұсқауларды пайдаланыңыз:
- Әлі жасамаған болсаңыз, Chromebook жүйесіне кіріңіз.
- Іске қосу құралын басыңыз. Барлық қолданбалар.
- Камера түймесін басыңыз.
- Фотосуретке түсіру үшін қызыл камераны басыңыз.
Екіншіден, фотосуреттерді Chromebook-қа қалай жүктеймін?
Камерадан немесе телефоннан фотосуреттердің сақтық көшірмесін жасаңыз
- 1-қадам: Chromebook құрылғыңызға қосылыңыз.
- 2-қадам: фотосуреттердің сақтық көшірмесін жасаңыз. Chromebook құрылғысында Files қолданбасы ашылады. Импорттау опциясын таңдаңыз. Chromebook сіз Google Drive-қа сақталмаған фотосуреттерді автоматты түрде табады. Кейде бұл сканерлеуге біраз уақыт кетеді. Пайда болған терезеде Сақтық көшірме жасау опциясын таңдаңыз.
Бейнелерді телефоннан Chromebook құрылғысына қалай жүктеймін?
Міне, осылай жасай аласыз аудару және смартфоныңыз арасындағы файлдар Chromebook . Смартфонды телефоныңызға қосыңыз Chromebook USB кабелін пайдалану. Смартфонды қосқаннан кейін сіз медиақұрылғы ретінде қосылған хабарландыруын көресіз. Оны түртіңіз және Медиа құрылғы (MTP) опциясы белгіленгеніне көз жеткізіңіз.
Ұсынылған:
Android қолданбаларын мектептегі Chromebook құрылғысына қалай жүктеп алуға болады?

1-қадам: Google Play Store қолданбасын алыңыз Төменгі оң жақта уақытты таңдаңыз. Параметрлерді таңдаңыз. "Google Play Store" бөлімінде "Chromebook құрылғыңызға Google Play қолданбасынан қолданбалар мен ойындарды орнату" жанындағы "Қосу" пәрменін таңдаңыз. Пайда болған терезеде Қосымша опциясын таңдаңыз. Сізден Қызмет көрсету шарттарымен келісу сұралады
Chromebook құрылғысына Hearthstone жүктеп алуға болады ма?
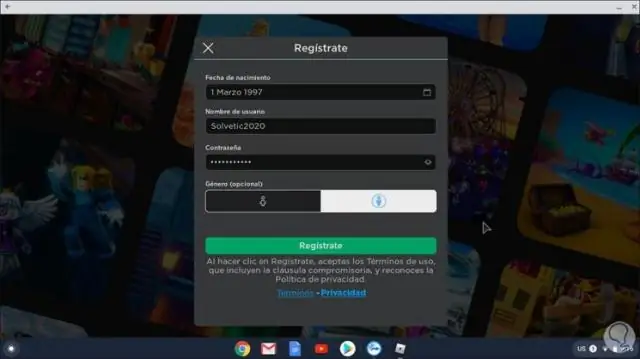
Android қолданбасы ретінде іске қосу арқылы Chromebook құрылғысында Hearthstone ойнатуға болады. Android қолданбаларын іске қосу үшін құрылғыңызда Play Store жаңартуы болуы керек. Жаңа Chromebook құрылғыларында қазірдің өзінде орнатылған жаңарту және Android қолданбаларын іске қосу мүмкіндігі бар, сондықтан Hearthstone ойнай алады
YouTube сайтынан тікелей эфирдегі бейнені қалай жүктеп алуға болады?
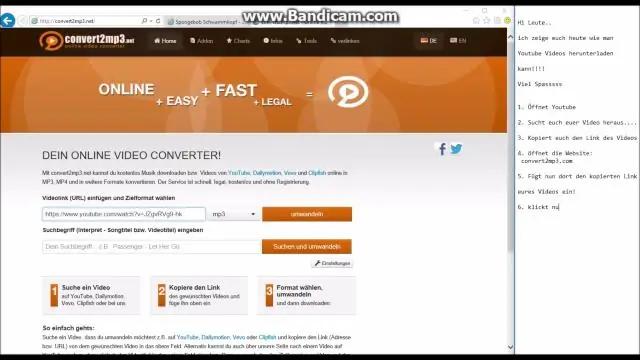
Жүктеп алғыңыз келетін YouTube тікелей трансляциясы бейнесін таңдаңыз және оның сілтемесін көшіріңіз. VideoSolo OnlineVideo Downloader бағдарламасын ашыңыз. Сілтемені қойып, «Жүктеп алу» түймесін басыңыз. Жүктеп алғыңыз келетін YouTube Live ағынының пішімін және сапасын таңдаңыз
Chromebook құрылғысына PDF жүктеп алуға болады ма?
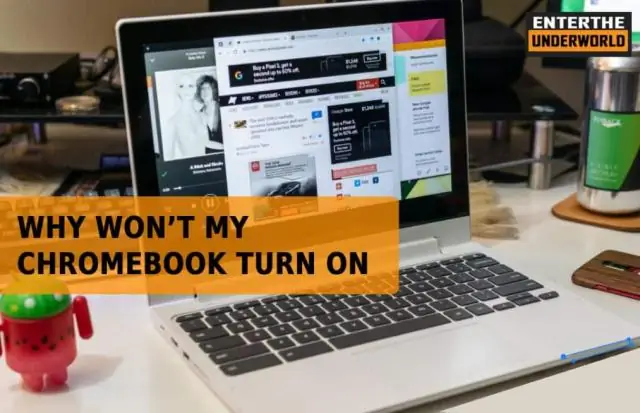
Файлдарды ашу, сақтау немесе жою. Chromebook құрылғысында құжаттар, PDF файлдары, кескіндер және мультимедиа сияқты көптеген файлдар түрлерін ашуға және сақтауға болады. Chromebook қатты дискісінде шектеулі орын бар, сондықтан орын босату үшін Chromebook кейде жүктеп алынған файлдарды жояды
Chromebook құрылғысына суретті қалай жүктеп алуға болады?
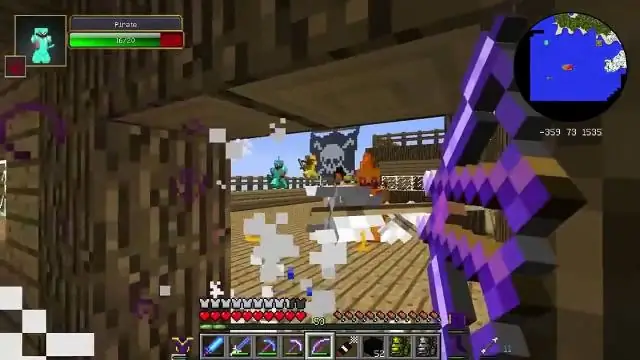
Суреттерді Chromebook құрылғысында қалай сақтауға болады Chrome браузерін жұмыс үстелінен ашыңыз. Сақтағыңыз келетін суретті табыңыз. Кескінді тінтуірдің оң жақ түймешігімен нұқыңыз және «Суретті басқаша сақтау» тармағын таңдаңыз. Сенсорлық тақтада екі саусақпен тінтуірдің оң жақ түймешігімен нұқуға болады. Қаласаңыз, сурет атауын өзгертіңіз. Сақтау түймесін басыңыз. Кескінді ашу үшін Қалтада көрсету түймесін басыңыз
