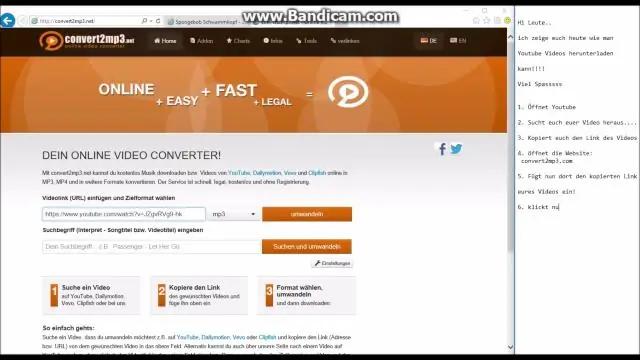
Мазмұны:
2025 Автор: Lynn Donovan | [email protected]. Соңғы өзгертілген: 2025-01-22 17:30
таңдаңыз YouTube тікелей трансляциясы бейне сіз қалайсыз жүктеп алу және оның сілтемесін көшіріңіз. VideoSolo Online ашыңыз Бейне Жүктеуші. Сілтемені қойып, басыңыз» Жүктеп алу . Пішімі мен сапасын таңдаңыз YouTube тікелей трансляциясы сіз қалайсыз жүктеп алу.
Сол сияқты, тікелей эфирден бейнені қалай жүктеп алуға болады?
Іске қосу Video Download Түсіріңіз және «Анықтау» қойындысына өтіңіз. Кірістірілген браузер арқылы мекенжай жолағына URL мекенжайын енгізіңіз. Жүйеге кіріңіз Тікелей эфир есептік жазбаны ашыңыз және а бейне сіз қалағаныңыз жүктеп алу . Ойын а Тікелей эфирдегі бейне содан кейін бағдарлама болады скачать видео автоматты түрде.
Сонымен қатар, веб-сайттан бейнені қалай жүктеп алуға болады? Қадамдар
- YouTube, Dailymotion немесе Clipfish бейнелеріне өтіңіз. Браузеріңізде осы сайттардың бірінен жүктеп алғыңыз келетін бейнеге өтіңіз.
- Бейне мекенжайын таңдаңыз.
- Мекенжайды көшіріңіз.
- Бейне сілтемесі мәтін өрісін басыңыз.
- Бейнеңіздің мекенжайын қойыңыз.
- mp3 басыңыз? қорап.
- mp4 басыңыз.
- Сапаны таңдаңыз.
Осыны ескере отырып, YouTube тікелей трансляцияларын сақтай аласыз ба?
Олардың барлығы бірдей жұмыс істейді, Google автоматты түрде жазу және тікелей трансляцияларды сақтау бір рет пайдаланушылар арнасына белгілі бір ұзындықта тарату аяқталды. YouTube жазады осының 12 сағатына дейін тікелей эфир пішім және сақтау ол жалпыға ортақ бейне ретінде (егер сен басқаша таңдаңыз) бейне менеджеріне.
Ағынды бейнені қалай сақтауға болады?
Қадамдар
- OBS Project веб-сайтына өтіңіз.
- Жүктеп алу түймесін басыңыз, содан кейін төмен жылжыңыз және пайдаланып жатқан операциялық жүйені басыңыз.
- OBS қолданбасын ашыңыз.
- Сақтағыңыз келетін бейне ағынын ашыңыз.
- + түймесін басыңыз.
- Терезені түсіру түймесін басыңыз.
- Түсіріп жатқан бейне ағынының тақырыбын енгізіңіз.
- OK түймесін басыңыз.
Ұсынылған:
Scribd сайтынан кітаптарды қалай тегін жүктеп алуға болады?
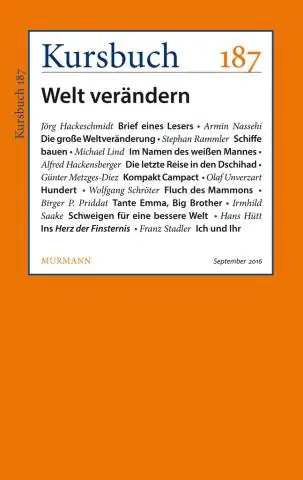
Сондықтан Scribd сайтынан кітапты жүктеп алу үшін сол жерге барыңыз, facebook немесе google тіркелгіңіз арқылы жүйеге кіріңіз, кітапты іздеңіз. Жүктеп алу түймесін басыңыз. Сіз scribd-ге қосылу үшін ай сайынғы немесе жылдық төлемдерді көрсететін бетке бағытталасыз, бірақ оны тегін алу үшін беттің соңына қарай жылжыңыз
Hulu тікелей смарт теледидарыма қалай жүктеп алуға болады?

Hulu қолданбасын ең соңғы Samsung теледидарлары мен Blu-ray ойнатқыштарына мына қадамдарды орындау арқылы жүктеп алыңыз: SmartHub жүйесіне кіру үшін қашықтан басқару пультіндегі Home түймесін басыңыз. Қолданбалар тармағын таңдап, жоғарғы оң жақ бұрыштағы үлкейткіш әйнек белгішесін пайдаланып «Hulu» сөзін іздеңіз. Орнату процесін аяқтау үшін экрандағы нұсқауларды орындаңыз
YouTube сайтынан бейнелерді жүктеп алуға болады ма?
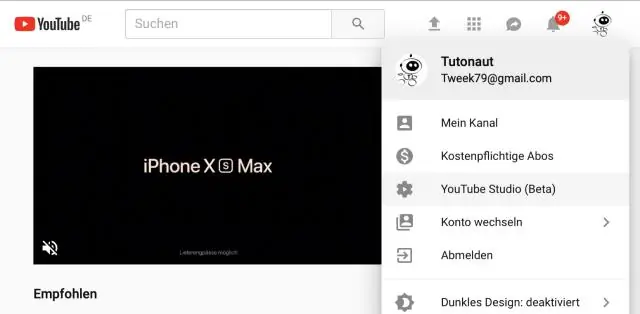
YouTube бейнелерін WindowsPC компьютеріне жүктеп алу үшін 4K VideoDownloader бағдарламасын жүктеп алып, орнатудан бастаңыз. Бұл жан-жақты бағдарламалық құрал толығымен тегін және бүкіл ойнату тізімдерін, сондай-ақ 360 градус және 3D бейнелерді жүктеп алуға болады. Аяқтағаннан кейін «Іске қосу» деп белгіленген ұяшықты белгілеп, «Аяқтау» түймесін басыңыз
YouTube DL сайтынан бейнелерді қалай жүктеп алуға болады?

Бейнелерді жүктеп алу Бейнені жүктеу өте қарапайым. Сізге тек youtube-dl URL мекенжайын беру жеткілікті, қалғанын ол жасайды. Файл атаулары ең жақсы емес, бірақ олардың атын оңай өзгертуге болады. Сіз файл пішімін көрсете аласыз және youtube-dl бейнені автоматты түрде түрлендіру үшін FFMPEG пайдаланады
Бейнені тікелей SD картасына қалай жазуға болады?
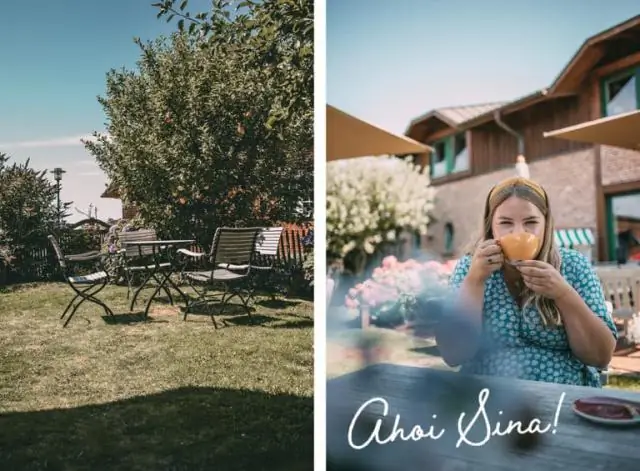
Бейнелерді SD картасына сақтау (Android) Coach's Eye қолданбасын ашыңыз. Мәзір белгішесін түртіңіз. Параметрлер опциясын түртіңіз. Сақтау опциясын түртіңіз. SD картасы опциясын түртіңіз. Coach's Eye бейне кітапханасына өтіңіз. SD картасына сақтағыңыз келетін бейне(лер)ді түртіңіз. Жылжыту опциясын түртіңіз. SD картасы опциясын таңдаңыз
