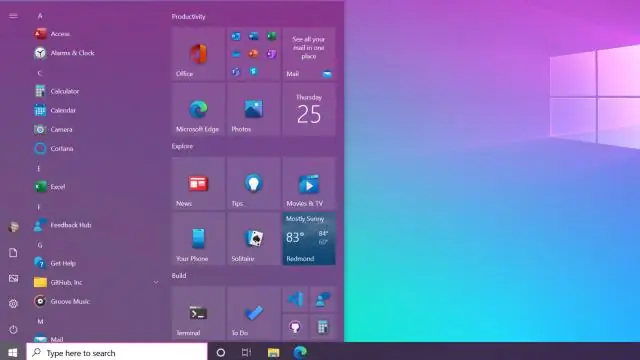
2025 Автор: Lynn Donovan | [email protected]. Соңғы өзгертілген: 2025-01-22 17:31
Өшіру үшін Windows жүйесіндегі бастау мәзірі курсорды келесіге жылжытыңыз бастау экранның төменгі жағындағы жолақты тінтуірдің оң жақ түймешігімен басып, сипаттарды таңдаңыз. Сипаттар экранында айтылған қойындыны таңдаңыз Бастау мәзірі . Содан кейін сіз өшіруге мүмкіндік беретін құсбелгіні көресіз Windows 10 Бастау мәзірі.
Демек, «Бастау» мәзірінен бағдарламаларды қалай жоюға болады?
Жою бастап Бастау мәзірі таңдаңыз Бастау түймесі және қолданбаны іздеңіз немесе бағдарламасы көрсетілген тізімде. Қолданбаны басып тұрыңыз (немесе тінтуірдің оң жақ түймешігін басыңыз), содан кейін таңдаңыз Жою.
Сонымен қатар, Windows 10 жүйесінде Бастау мәзірінің элементтері қайда? Бастау File Explorer бағдарламасын ашып, одан кейін орналасқан қалтаға өту арқылы Windows 10 бағдарламаңызды сақтайды төте жолдар : %AppData%Microsoft Windows Бастау мәзіріБағдарламалары . Бұл қалтаны ашу бағдарламаның тізімін көрсетуі керек төте жолдар және ішкі қалталар.
Олай болса, неге мен бағдарламаны жоя алмаймын?
Бастау түймесін басыңыз, іске қосу түймесін басыңыз, regedit деп теріңіз және ол ашылғанда HKey жергілікті машинасын, Бағдарламалық жасақтаманы, Microsoft, Windows, Ағымдағы нұсқасын басыңыз, қосу белгісін басыңыз жою және ол бәрін ашады бағдарламалар компьютеріңізде орнатылған, жылжытыңыз және бар-жоғын көріңіз бағдарламасы Сіз тізімде құтылғыңыз келе ме?
Бастау мәзірінде көрсетілетін бағдарламаларды қалай алуға болады?
қол жеткізу үшін Көрсету Қолданбалар тізімі Бастау мәзірі мүмкіндігін пайдалану үшін тапсырмалар тақтасын тінтуірдің оң жақ түймешігімен басып, В суретінде көрсетілгендей Тапсырмалар тақтасының параметрлерін таңдаңыз. Параметрлер > Тапсырмалар тақтасы экраны пайда болғанда, Бастау қойындысы.
Ұсынылған:
Соңғы құжаттарды Бастау мәзірінен қалай жоюға болады?
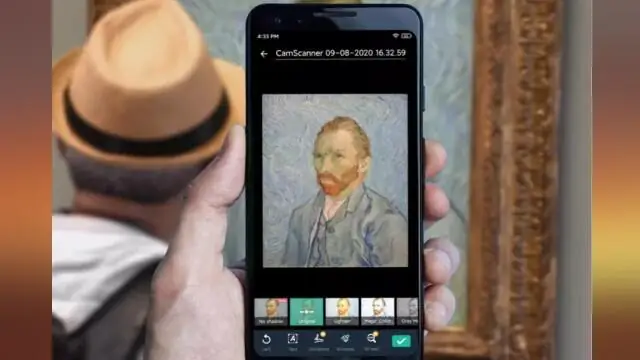
Windows жүйесінің тапсырмалар тақтасындағы соңғы элементтердің тізімін сақтауына және көрсетуіне жол бермеу үшін алдымен тапсырмалар тақтасын тінтуірдің оң жақ түймешігімен басып, «Сипаттар» пәрменін таңдау керек. Енді Бастау мәзірі қойындысын нұқыңыз, содан кейін Дүкен құсбелгісін алып тастаңыз және «Бастау» мәзірінде және тапсырмалар тақтасында жақында ашылған элементтерді көрсетіңіз
Windows 10 жүйесінде фотосуреттер журналын қалай жоюға болады?
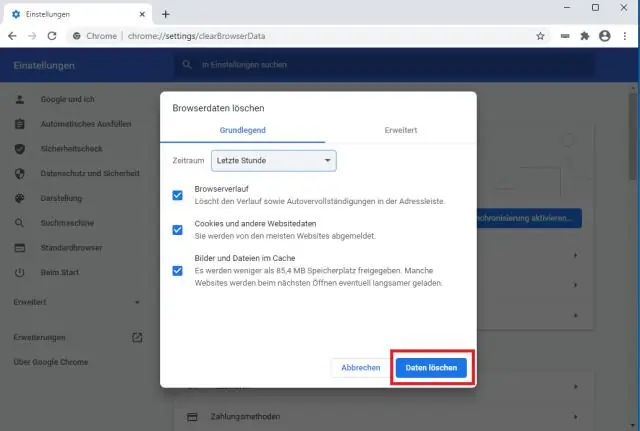
Параметрлерді іске қосқаннан кейін Жекешелендіру тақтасын таңдаңыз. Даралау терезесі пайда болған кезде, D суретінде көрсетілген параметрлерге қол жеткізу үшін Бастау қойындысын таңдаңыз. Содан кейін «Бастаудағы өту тізімдерінде немесе тапсырмалар тақтасында жақында ашылған элементтерді көрсету» опциясын өшіріңіз. Сіз жасағаннан кейін барлық Соңғы элементтер жойылады
Windows 7 жүйесінде Бастау мәзірінің атын қалай өзгертуге болады?
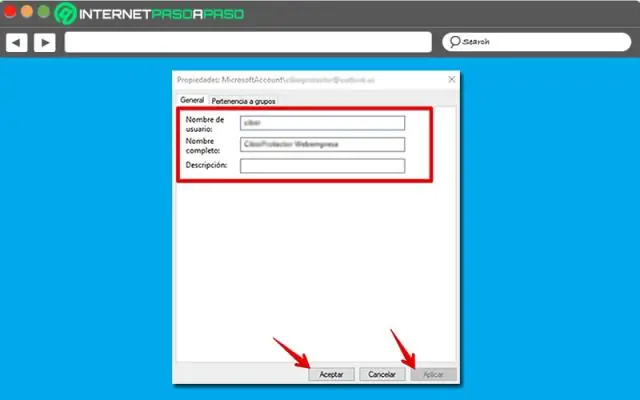
Windows 7, 8 немесе 10 жүйесінде компьютер атауын өзгерту «sysdm. cpl” тармағын Бастау мәзірінің іздеу жолағына немесе Іске қосу жолағына енгізіңіз. Басқару тақтасы > Жүйе және қауіпсіздік > Жүйе тармағына өтіп, «Қосымша жүйе параметрлері» сілтемесін басыңыз. Windows 7 жүйесінде Бастау мәзіріндегі «Компьютер» опциясын тінтуірдің оң жақ түймешігімен нұқыңыз, содан кейін «Қосымша жүйе параметрлері» сілтемесін басыңыз
Assistive Touch мәзірін қалай ашуға болады?
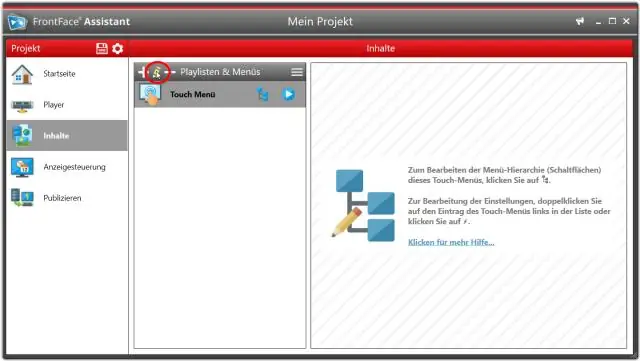
Сонымен, көмекші түртуге қол жеткізу үшін параметрлерді қайта ашу керек. Сіз генералға барасыз, сіз қолжетімділікке барасыз. Бұл жерде көмекші түртуді көргенше төмен айналдырасыз. Енді оны түртіңіз, содан кейін оны қосыңыз
Қызметті бастау үшін Windows PowerShell жүйесінде қандай командлет пайдаланылады?
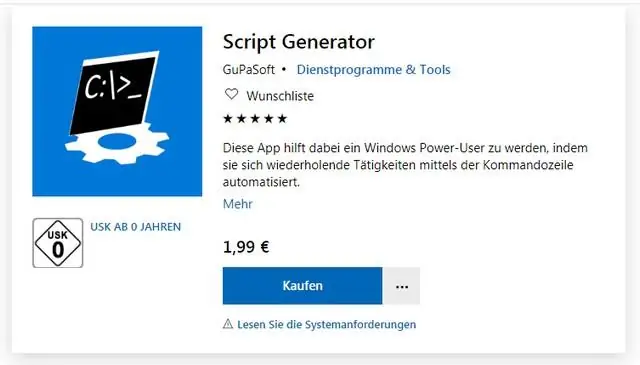
PowerShell арқылы қызметті бастау немесе тоқтату үшін іске қосу немесе тоқтатқыңыз келетін қызмет атауынан кейін Қызметті бастау немесе тоқтату командлетін пайдалануға болады. Мысалы, Stop-Service DHCP немесе Start-Service DHCP енгізуіңізге болады
