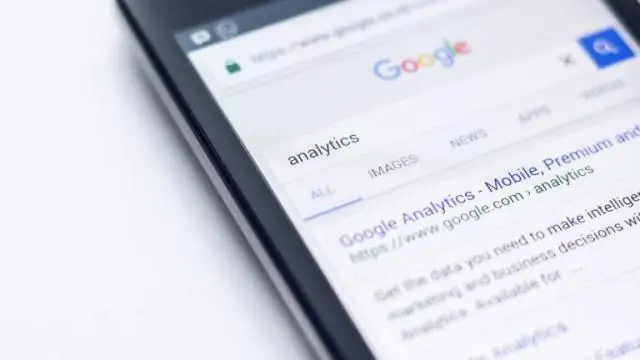
Мазмұны:
2025 Автор: Lynn Donovan | [email protected]. Соңғы өзгертілген: 2025-01-22 17:31
Параметрлерді ашу үшін беріліс белгішесін басыңыз. Ашылмалы тізімнен «Қосымшаларды басқару» опциясын таңдаңыз. Сол жақ шарлау аймағындағы Құралдар тақталары мен кеңейтімдер сілтемесін басыңыз. тінтуірдің оң жақ түймешігін басыңыз AdBlock тізімдегі қондырма атауын, содан кейін түймесін басыңыз Өшіру түймесі.
Сонымен қатар, мен веб-сайтымда AdBlock қызметін қалай өшіремін?
Белгілі бір сайттардан басқа барлық жерде AdBlock өшіру (әдепкі «өшірулі»)
- AdBlock түймесін басып, Параметрлер тармағын таңдаңыз.
- "Жарнамаларға тыйым салуды тоқтату" астындағы РЕТТЕУ қойындысында осы домендерден басқа барлық жерде жарнаманы көрсету түймесін басыңыз.
- Жарнамалар көргіңіз келмейтін домен(дер)ді теріңіз.
- OK түймесін басыңыз.
Жоғарыда айтылғандай, Chrome жүйесінде AdBlock қалай өшіруге болады? Google Chrome+
- Браузердің құралдар тақтасынан Chrome мәзірі белгішесін басыңыз.
- Құралдар мәзірін бөлектеңіз, содан кейін ішкі мәзірден Кеңейтімдер түймесін басыңыз.
- Adblock Plusentry жанында пайда болатын Себет белгішесін басыңыз.
- Adblock Plus қолданбасын веб-шолғыштан тиімді жою үшін растау хабары пайда болғаннан кейін «Жою» түймесін басыңыз.
Сәйкесінше, менің браузерімде жарнаманы блоктау дегеніміз не?
Adblock Плюс - ең танымал браузер Mozilla Firefox, Google Chrome, Opera және Android үшін қол жетімді кеңейтім. Оның негізгі мақсаты - сіздің барлық интрузивті жарнамаларды жою шолу тәжірибе: YouTube бейне жарнамалар , Facebook жарнамалар , баннерлер, қалқымалы терезелер, қалқымалы терезелер, фон жарнамалар т.б.
Google Chrome-да жарнаманы блоктаушы қайда?
Chrome браузерінде:
- Chrome мәзірі түймесін басыңыз, содан кейін «Құралдар» бөліміне өтіп, «Кеңейтімдер» тармағын таңдаңыз.
- Онда Adblock Plus тауып, оның сипаттамасының астындағы «Параметрлер» түймесін басыңыз.
- «Қазір жаңарту» түймесін басыңыз.
Ұсынылған:
Шығуды қалай өшіруге болады?
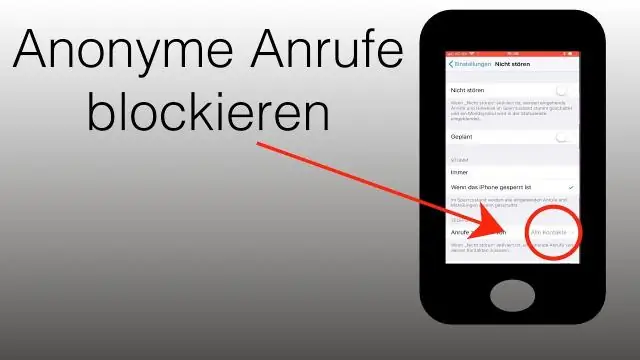
Open Regedit жүйесінде Egress Client автоматты түрде кіруді қалай өшіруге болады. HKEY_LOCAL_MACHINESsoftwareEgressSwitch және HKEY_LOCAL_MACHINESsoftwareWow6432NodeEgressSwitch қолданбаларына өтіңіз. Regedit бағдарламасының оң жағындағы бос орынды тінтуірдің оң жақ түймешігімен нұқыңыз, астындағы (Әдепкі) және автоматты түрде кіруді өшіру үшін 0 (нөл) мәні бар DisableAutoSignIn деп аталатын DWORD жасаңыз
Windows 10 жүйесінде қойындының дыбысын қалай өшіруге болады?
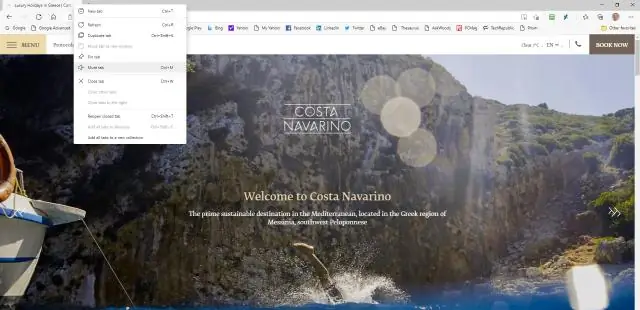
Windows 10 Build 17035 және одан кейінгі нұсқалары Microsoft Edge қолданбасындағы қойындылар жолағынан таңдамалы түрде қойындылардың дыбысын өшіруге мүмкіндік береді. Қойындыдағы Дыбыс белгішесін басып, қойындыны тінтуірдің оң жақ түймешігімен басып, Mutetab қойындысын таңдауға болады
Pixel buds хабарландыруларын қалай өшіруге болады?
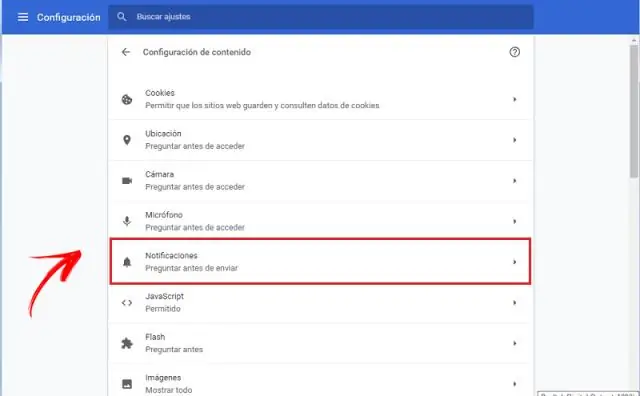
PixelBuds құрылғыңызда хабарландыруларды өшіру үшін Google Assistant қолданбасын ашып, HeadphonesSettings түймесін түртіңіз, содан кейін SpokenNotifications өшіріңіз
Браузерімде cookie файлдарын қалай орнатуға болады?

Браузеріңізде cookie файлдарын қосу Браузердің құралдар тақтасындағы «Құралдар» (тісті доңғалақ белгішесі) түймесін басыңыз. Интернет опцияларын таңдаңыз. Құпиялылық қойындысын нұқыңыз, содан кейін "Параметрлер" астында барлық cookie файлдарын блоктау үшін жүгірткіні жоғарыға жылжытыңыз немесе барлық cookie файлдарына рұқсат беру үшін төменге жылжытыңыз, содан кейін OK түймесін басыңыз
Samsung жүйесінде AdBlock қызметін қалай өшіруге болады?

Параметрлерді ашу үшін беріліс белгішесін басыңыз. Ашылмалы тізімнен «Қосымшаларды басқару» опциясын таңдаңыз. Сол жақ шарлау тақтасындағы Құралдар тақталары мен кеңейтімдер сілтемесін басыңыз. Тізімдегі AdBlock қондырмасының атын тінтуірдің оң жақ түймешігімен басып, Өшіру түймесін басыңыз
