
Мазмұны:
2025 Автор: Lynn Donovan | [email protected]. Соңғы өзгертілген: 2025-01-22 17:30
Жабу , Қайта жүктеңіз немесе Компьютеріңізді құлыптаңыз
Сен істей аласың жабу Қарапайым пернетақта пәрмені бар Windows жүйесі немесе Ctrl+Alt+Delete пернелерін басып, түймесін басу арқылы жабу түймесі. Оны Win+L пернелерімен құлыптауға болады немесе NirCmd көмегімен ұйықтауға немесе бұрылыс монитор өшірулі.
Қарапайым, Windows 10 жүйесін тінтуірсіз қалай өшіруге болады?
Windows 10 жүйесін пернетақта төте жолымен қалай өшіруге немесе ұйықтауға болады
- Өшіру үшін Windows + X пернесін, одан кейін U, содан кейін U пернесін қайта басыңыз.
- Қайта іске қосу үшін Windows + X пернесін, одан кейін U, содан кейін R түймесін басыңыз.
- Гибернациялау үшін Windows + X пернелерін, одан кейін U, содан кейін H пернелерін басыңыз.
- Ұйықтау үшін Windows + X пернесін, одан кейін U, содан кейін S пернесін басыңыз.
Сондай-ақ, ұйқы түймесі қайда деген сұрақ туындауы мүмкін. Ол функционалдық пернелерде немесе арнайы сандық пернелерде болуы мүмкін. Егер сіз біреуін көрсеңіз, онда бұл ұйқы түймесі . Сіз оны Fn пернесін басып тұру арқылы пайдалана аласыз ұйықтау кілт. Dell Inspiron 15 сериясы сияқты басқа ноутбуктерде ұйқы түймесі Fn + Insert пернелерінің тіркесімі болып табылады.
Сондай-ақ, ұйқы түймесі не екенін біліңіз?
Қуат түймесі Әрине, компьютерді қосқан кезде басыңыз. Сізде болуы мүмкін немесе болмауы мүмкін ұйқы түймесі пернетақтада. Мұны білу үшін жарты ай белгішесі бар кілтті іздеңіз. Ноутбукпен, Ұйқы басқа пернені басқан кезде Fn пернесін басып тұру қажет болуы мүмкін.
Тінтуір түймелерін қалай қосуға болады?
Тінтуір пернелерін қосу үшін
- «Бастау» түймесін басу арқылы «Қолжетімділік орталығын» ашыңыз., Басқару тақтасы түймешігін басыңыз, «Қатынас оңайырақ» түймесін басыңыз, содан кейін «Қатынас орталығы» түймесін басыңыз.
- Тінтуірді пайдалануды жеңілдету түймесін басыңыз.
- Тінтуірді пернетақта арқылы басқару астында Тінтуір пернелерін қосу құсбелгісін қойыңыз.
Ұсынылған:
Шығуды қалай өшіруге болады?
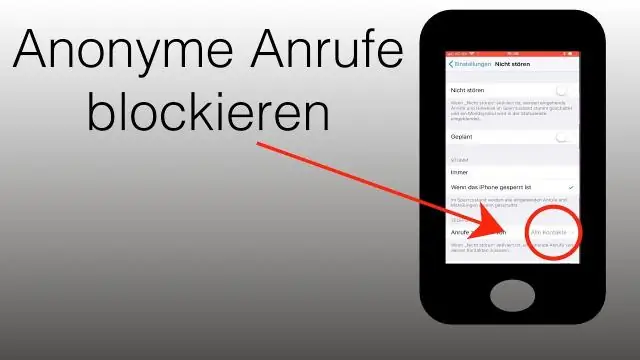
Open Regedit жүйесінде Egress Client автоматты түрде кіруді қалай өшіруге болады. HKEY_LOCAL_MACHINESsoftwareEgressSwitch және HKEY_LOCAL_MACHINESsoftwareWow6432NodeEgressSwitch қолданбаларына өтіңіз. Regedit бағдарламасының оң жағындағы бос орынды тінтуірдің оң жақ түймешігімен нұқыңыз, астындағы (Әдепкі) және автоматты түрде кіруді өшіру үшін 0 (нөл) мәні бар DisableAutoSignIn деп аталатын DWORD жасаңыз
Windows 10 жүйесінде қойындының дыбысын қалай өшіруге болады?
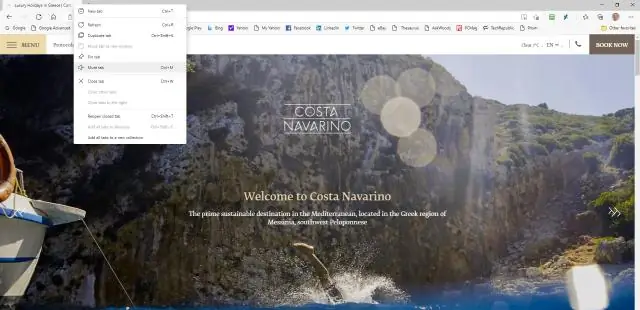
Windows 10 Build 17035 және одан кейінгі нұсқалары Microsoft Edge қолданбасындағы қойындылар жолағынан таңдамалы түрде қойындылардың дыбысын өшіруге мүмкіндік береді. Қойындыдағы Дыбыс белгішесін басып, қойындыны тінтуірдің оң жақ түймешігімен басып, Mutetab қойындысын таңдауға болады
Chrome-ды тінтуірсіз қалай пайдалануға болады?
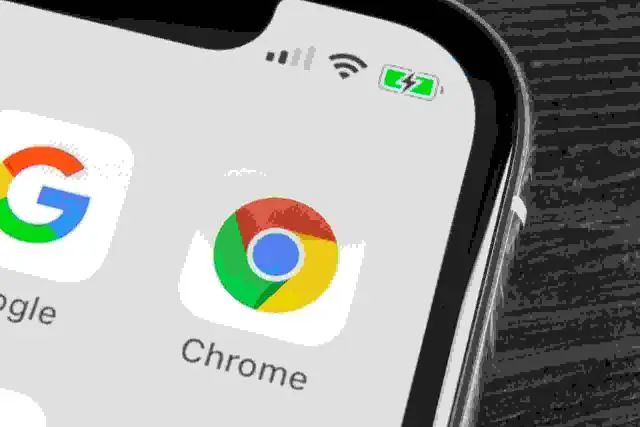
Google Chrome қолданбасын тінтуірсіз пернелер тіркесімдері арқылы пайдаланыңыз CTRL + T: жаңа қойындыны ашыңыз. CTRL + W: ағымдағы қойындыны немесе қалқымалы терезені жабу. CTRL + F4: ағымдағы қойындыны немесе қалқымалы терезені жабу. CTRL +: Сілтемені жаңа қойындыда ашыңыз. CTRL + SHIFT + T: соңғы жабылған қойындыны қайта ашыңыз. CTRL + 1: Позициядағы 1-сан қойындысына өтіңіз. CTRL + 2: Орындағы 2-сан қойындысына өтіңіз
Windows 10 жүйесін тінтуірсіз қалай өшіруге болады?

«Alt +F4» арқылы Windows жүйесін өшіріңіз немесе қайта іске қосыңыз Windows 10 жүйесіндегі фокус жұмыс үстелінде болғанда, өшіру мәзірін ашу үшін пернетақтадағы Alt + F4 пернелерін басуға болады. Windows өшіру диалогтық терезесінде құрылғыны өшіруді, қайта қосуды немесе ұйқы режиміне қоюды таңдау үшін ашылмалы тізімді ашуға болады
Mac жүйесін тінтуірсіз қалай өшіруге болады?
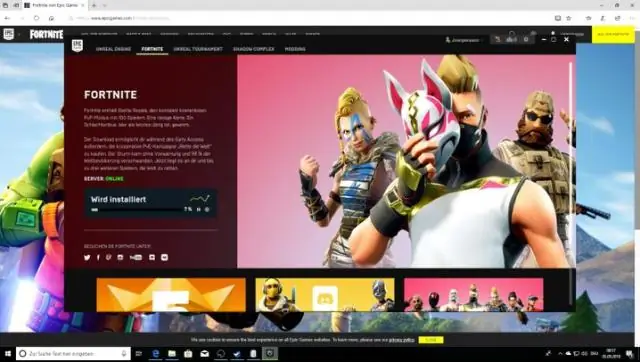
Mac компьютеріңізді дереу өшіру үшін Команд-Параметр-Басқару-Қуат/Шығару түймесін басыңыз. Мәзірді немесе тінтуірді пайдаланбай Mac жүйесінен өзіңізді (немесе кез келген пайдаланушыны) өшіру үшінCommand-Shift-Q пернелерін басыңыз. Mac компьютеріңізді ұйқы режиміне қою үшін, Command-Option-Power түймесін басып, оларды екі секунд басып тұрыңыз немесе
