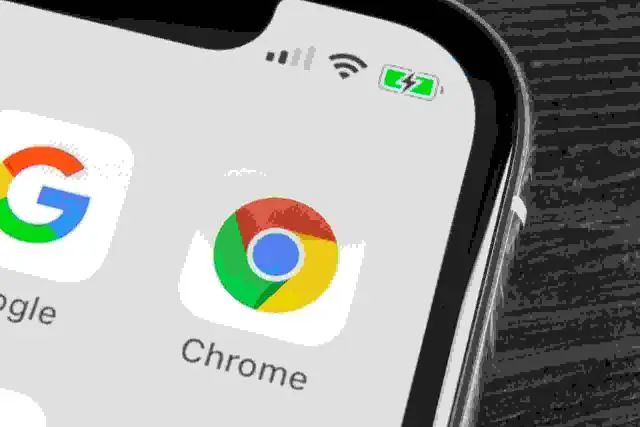
2025 Автор: Lynn Donovan | [email protected]. Соңғы өзгертілген: 2025-01-22 17:30
Google Chrome-ды тінтуірсіз пернелер тіркесімдері арқылы пайдаланыңыз
- CTRL + T: жаңа қойындыны ашыңыз.
- CTRL + W: ағымдағы қойындыны немесе қалқымалы терезені жабу.
- CTRL + F4: ағымдағы қойындыны немесе қалқымалы терезені жабу.
- CTRL +: Сілтемені жаңа қойындыда ашыңыз.
- CTRL + SHIFT + T: соңғы жабылған қойындыны қайта ашыңыз.
- CTRL + 1: Позициядағы 1-сан қойындысына өтіңіз.
- CTRL + 2: Орындағы 2-сан қойындысына өтіңіз.
Сонымен, тінтуірсіз қалай шолуға болады?
Сондай-ақ қосуға болады Тышқан Кілттер онсыз ALT + Left SHIFT + NUM LOCK пернелерін бір уақытта басу арқылы басқару тақтасы арқылы өту керек. Сол жақ SHIFT пернесін пайдалану керек екенін ескеріңіз, себебі оң жақ түйме жұмыс істемейді. Орнату түймесін басыңыз Тышқан Барлық опциялар мен параметрлерді конфигурациялауға арналған пернелер.
Сондай-ақ, Ctrl w Chrome жүйесінде не істейді? Сіз кезде алады жеке қойындыларды жабу үшін әрқашан кішкентай X түймесін басыңыз Chrome , неге істеу сол кезде алады жай ғана басыңыз Ctrl + В орнына? Бұл Chrome төте жол ағымдағы ашық қойындыны (яғни, экранда қазір көріп отырған) лезде жабады.
Сонымен, Safari-де тінтуірсіз қалай шарлауға болады?
Сіз келесі пернелерді басу арқылы пайдалана аласыз:
- Қойындыларды солдан оңға немесе оңнан солға айналдыру үшін Command-Shift және солға немесе оңға көрсеткі пернелерін басыңыз.
- Command-Shift және жақшаны ашу немесе жабу пернелері қойындыларды солдан оңға немесе оңнан солға жылжытуға мүмкіндік береді.
Google Chrome-ды қалай азайтуға болады?
Command-M пернесін басыңыз азайту ағымдағы терезеңіз. Windows жүйесінде бұған баламасы жоқ Chrome мүмкіндігін азайтыңыз төте жол. Бұл таңбаша қойындыны жабу үшін кішкентай X түймесін басу қажеттілігінен сақтайды. Оның орнына ағымдағы қойындыны жабу үшін Command-W пайдаланыңыз.
Ұсынылған:
IPad-ты Mac mini үшін экран ретінде қалай пайдалануға болады?

IPad-ты Mac үшін мониторға айналдырудың екі жолы бар. Сіз екеуін USB кабелімен біріктіріп, iPad құрылғысында Duet Display сияқты қолданбаны іске қоса аласыз. Немесе сымсыз қосылуға болады. Бұл Lunadongle құрылғысын Mac жүйесіне қосып, содан кейін iPad құрылғысында Luna қолданбасын іске қосуды білдіреді
Windows 10 жүйесін тінтуірсіз қалай өшіруге болады?

«Alt +F4» арқылы Windows жүйесін өшіріңіз немесе қайта іске қосыңыз Windows 10 жүйесіндегі фокус жұмыс үстелінде болғанда, өшіру мәзірін ашу үшін пернетақтадағы Alt + F4 пернелерін басуға болады. Windows өшіру диалогтық терезесінде құрылғыны өшіруді, қайта қосуды немесе ұйқы режиміне қоюды таңдау үшін ашылмалы тізімді ашуға болады
Google Chrome жүйесінде Android қолданбаларын қалай пайдалануға болады?
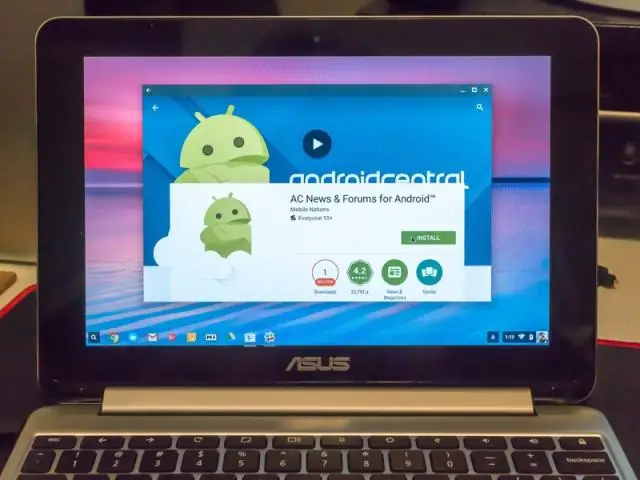
Келесі қадамдар: Компьютерде Google Chrome ашыңыз. Chrome үшін ARC Welder қолданбасының кеңейтімін іздеңіз. Кеңейтімді орнатып, «Қолданбаны іске қосу» түймесін басыңыз. Енді іске қосқыңыз келетін қолданба үшін APK файлын жүктеп алуыңыз керек. Жүктеп алынған APK файлын кеңейтімге «Таңдау» түймесін басу арқылы қосыңыз
Mac жүйесін тінтуірсіз қалай өшіруге болады?
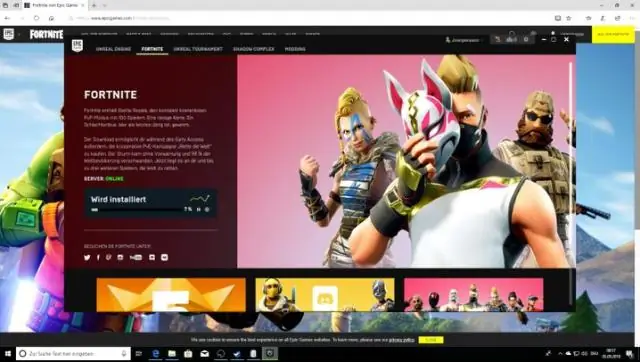
Mac компьютеріңізді дереу өшіру үшін Команд-Параметр-Басқару-Қуат/Шығару түймесін басыңыз. Мәзірді немесе тінтуірді пайдаланбай Mac жүйесінен өзіңізді (немесе кез келген пайдаланушыны) өшіру үшінCommand-Shift-Q пернелерін басыңыз. Mac компьютеріңізді ұйқы режиміне қою үшін, Command-Option-Power түймесін басып, оларды екі секунд басып тұрыңыз немесе
Тінтуірсіз қалай өшіруге болады?

Компьютерді өшіру, қайта жүктеу немесе құлыптау Windows жүйесін қарапайым пернетақта пәрменімен немесе Ctrl+Alt+Delete пернелерін басып, өшіру түймесін басу арқылы өшіруге болады. Оны Win+L пернелерімен құлыптауға немесе NirCmd көмегімен оны ұйқы режиміне қоюға немесе мониторды өшіруге болады
