
Мазмұны:
2025 Автор: Lynn Donovan | [email protected]. Соңғы өзгертілген: 2025-06-01 05:09
psd ( Photoshop).
- Файлыңызды ашыңыз Photoshop .
- «Файл» бөліміне өтіңіз.
- «Басқаша сақтау» таңдаңыз
- «Пішімдеу» жанындағы ашылмалы мәзірден (файлдың атауын төменде орналасқан) таңдаңыз. Photoshop PDF ”.
- «Сақтау» түймесін басыңыз.
Тиісінше, мен неге Photoshop файлымды PDF ретінде сақтай алмаймын?
Өзгерту the Түс режимін CMYK күйіне келтіріп, қабаттарды тегістеңіз немесе біріктіріңіз. Бару Файл > Басқаша сақтау және таңдаңыз PDF бастап the тізім. Реттеу PDF үйлесімділік пен сапа параметрлері қажет болса.
Сондай-ақ біліңіз, Word бағдарламасында PDF файлын қалай өңдеуге болады? PDF файлдарын өңдеу үлкен қиындық тудыруы мүмкін. Бірақ мұнда оларды өңдеуге арналған қарапайым трюк бар - және сізге тек Microsoft Word бағдарламасы қажет.
- Word бағдарламасында Файл > Ашу тармағына өтіп, өңдегіңіз келетін PDF файлына өтіңіз.
- Word автоматты түрде PDF файлын өңделетін Word құжатына түрлендіреді.
- Енді Файл > Басқаша сақтау тармағына өтіңіз.
Екіншіден, Photoshop PDF файлы PDF файлымен бірдей ме?
«қалыпты» жоқ PDF , оны жай ғана ретінде сақтаңыз Photoshop PDF , өйткені PDF болып табылады PDF . Әрине, кейбір бағдарламалардың экспорттау мәзірлері әртүрлі болуы мүмкін, бірақ маңызды опциялар мыналар болып табылады бірдей , төменде Рафаэль атап өткендей. Параметрлер жасаушы үшін субъективті және мақсатты пайдалануына байланысты PDF.
PDF файлын қалай қысуға болады?
Қадамдар
- Терезенің төменгі ортасының жанындағы Файлды таңдау түймесін басыңыз.
- Қысқыңыз келетін PDF файлын тауып, таңдаңыз.
- Ашу түймесін басыңыз. Файл жүктеліп, қысыла бастайды.
- Төмен жылжып, Файлды Қазір жүктеп алу түймесін басыңыз. Ол экранның сол жағында орналасқан.
- Файл сақталатын орынды таңдаңыз.
- Сақтау түймесін басыңыз.
Ұсынылған:
Өңделген PDF файлын қалай басып шығаруға болады?
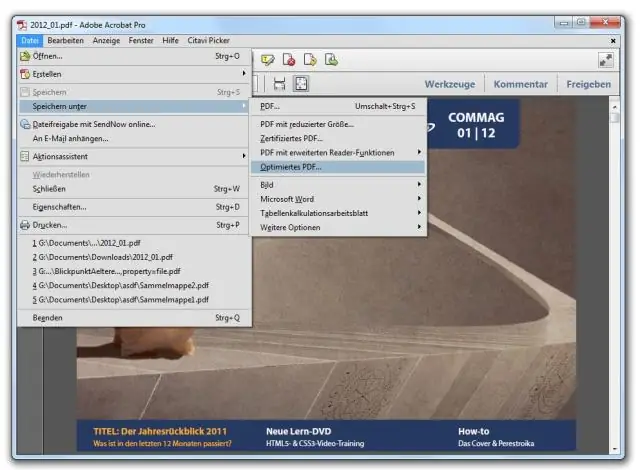
PDF форматына басып шығару (Windows) Файлды Windows қолданбасында ашыңыз. Файл > Басып шығару опциясын таңдаңыз. Басып шығару диалогтық терезесінде принтер ретінде Adobe PDF таңдаңыз. Adobe PDF принтерінің параметрін теңшеу үшін Сипаттар (немесе Теңшелімдер) түймесін басыңыз. Басып шығару түймесін басыңыз. Файлыңыздың атын енгізіп, Сақтау түймесін басыңыз
Chrome браузерінде PDF файлын JPG форматына қалай түрлендіруге болады?

«Chrome-ға қосу» түймесін басу арқылы Chrome браузеріне кеңейтімді қосыңыз; 2. Орнатылғаннан кейін браузеріңізде Жаңа қойындыны ашыңыз; 3. «Файлды таңдау» түймесін басып, түрлендіру үшін қажет PDF файлын жүктеңіз; 4. «JPG форматына түрлендіру» түймесін басыңыз. Осыдан кейін сіз тамаша сападағы түрлендірілген JPG файлдары бар ZIP мұрағатын аласыз
EPS файлын PDF форматына қалай түрлендіруге болады?
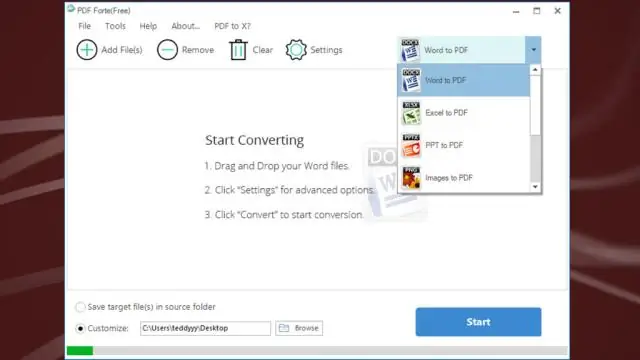
EPS файлын PDF форматына қалай түрлендіруге болады Eps-файлдарды жүктеп салу Компьютерден, Google Drive-тан, Dropbox-тан, URL-ден немесе оны бетке сүйреп апару арқылы файлдарды таңдаңыз. «Pdf үшін» таңдаңыз. Нәтижеде pdf немесе кез келген басқа пішімін таңдаңыз (200-ден астам пішімге қолдау көрсетіледі) pdf файлын жүктеп алыңыз
Windows 10 жүйесінде PDF файлын TIFF файлына қалай түрлендіруге болады?
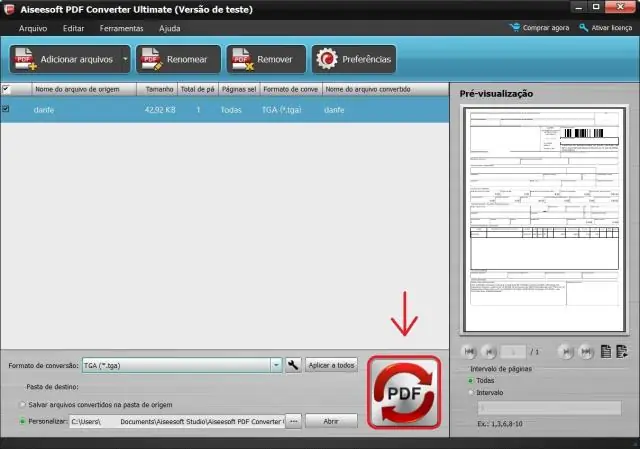
1-бөлім. Windows жүйесінде PDF файлын TIFF форматына түрлендірудің оңай жолы (Windows 10/7 кіреді) PDF файлын ашыңыз. Бір файлды түрлендіру үшін файлды бағдарламаға ашу арқылы бастаңыз. PDF файлын TIFF форматына түрлендіру. Файл ашылғаннан кейін «Басқаларға > Суретке түрлендіру» түймесін басып, шығыс пішімі ретінде «TIFF» таңдаңыз. PDF файлын пакетте TIFF форматына түрлендіру
OneNote бағдарламасында PDF файлын қалай ашуға болады?
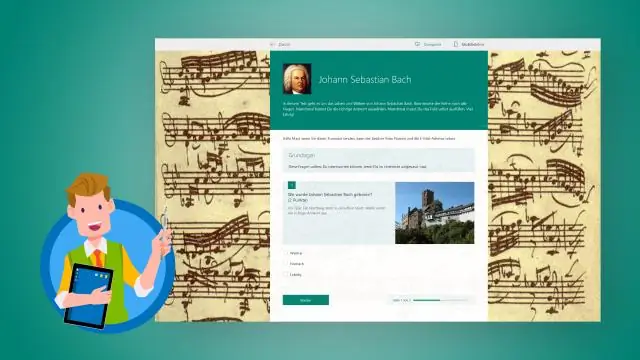
Кірістіру > Файл таңдаңыз. Insert PDFPrintout таңдаңыз. Пайда болған жолақта файлды таңдап, Ашу пәрменін таңдаңыз
