
Мазмұны:
2025 Автор: Lynn Donovan | [email protected]. Соңғы өзгертілген: 2025-01-22 17:30
Флэш-дискіні қосу үшін:
- Кірістіру флэш-диск а USB флеш компьютеріңіздегі порт.
- Finder қолданбасын ашып, тауып, таңдаңыз флэш-диск бастап the Бүйірлік тақта қосулы the сол жағы the терезе.
Осыған байланысты USB-ны жаңа MacBook Pro-ға қалай қосуға болады?
Штепсель ол ' USB флеш -С порты' MacBook Pro . Екінші шеті USB флеш -C адаптерінде кем дегенде бірнеше болуы керек USB флеш 3.0 порттары. Кейін қосу құрылғысымен бірге USB флеш ол бірге келген немесе сізде бар 3.0 кабелі, аша оны ішіне USB флеш Адаптердегі 3.0 хабтар.
Жоғарыда көрсетілгеннен басқа, MacBook компьютерінде USB тінтуірін пайдалана аласыз ба? Пернетақталар сияқты, кез келген USB флеш немесе Bluetooth тышқан (а арқылы қосылатын сымсыз тышқандарды қоса USB флеш кілт) ерік Mac компьютерімен жұмыс істеу; сен сол сияқты басып, тінтуірдің оң жақ түймешігімен басуға болады сен Windows астында жасады, және сіздің тышқан айналдыру дөңгелегі бар, бұл ерік жұмыс да.
Сондай-ақ, Mac құрылғысын USB құрылғысын тануға қалай алуға болады?) мәзірінен «Осы Mac туралы» таңдаңыз.
Mac компьютерінде флэш-дискіні қалай пайдаланасыз?
1-бөлім Элементтерді жад картасына көшіру
- Жад картасын қосыңыз. Жад картасын компьютердегі кез келген USB портына қосыңыз.
- Жад картасын орнату үшін біраз күтіңіз.
- Жад картасын ашу үшін жұмыс үстелі белгішесін екі рет басыңыз.
- Файлдарды жад картасына тасымалдаңыз.
- Тасымалдаудың аяқталуын күтіңіз.
- Дискіні шығарыңыз.
Ұсынылған:
MacBook Pro құрылғысында флэш жадын көбейте аламын ба?
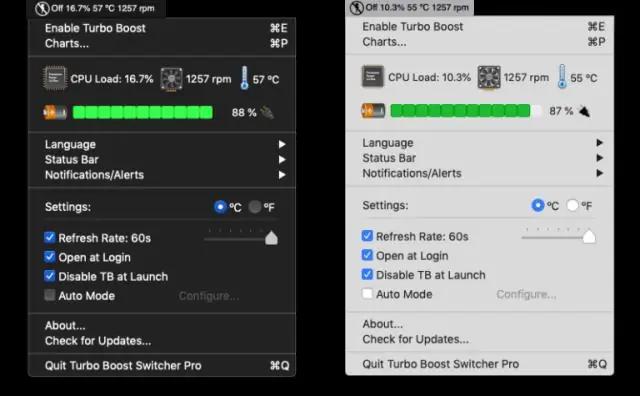
Ресми түрде, соңғы пайдаланушы сатып алғаннан кейін жадты жаңарту мүмкін емес. Дегенмен, сайттың демеушісі Other World Computing алғаш рет хабарлағандай, SSD осы жүйелердің барлығында алынбалы модуль ретінде орнатылған және оны жаңарту өте оңай
Macbook Pro құрылғысында Firefox-ты қалай жоюға болады?
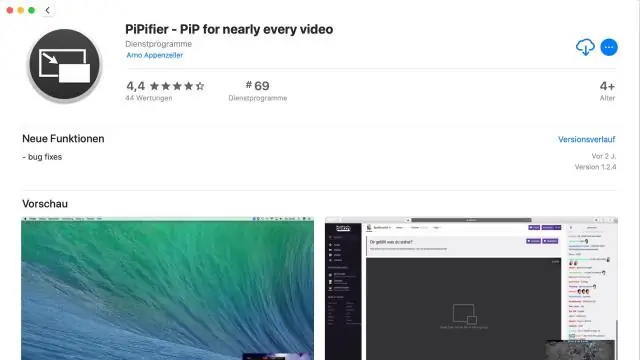
Firefox 4 – Mac OS X жүйесін жою Докта орналасқан Finder белгішесін басыңыз. Finder терезесінің сол жақ бағанында Қолданбалар түймесін басыңыз. Mozilla Firefox белгішесін табыңыз. Осы Mozilla Firefox белгішесін басып, ұстап тұрыңыз және доктағы себетке апарыңыз. Қоқысты босату үшін қондырмадағы қоқыс жәшігін тінтуірдің оң жақ түймешігімен басыңыз немесе Control + басыңыз
Macbook Pro құрылғысында жойылған қалталарды қалай қалпына келтіруге болады?
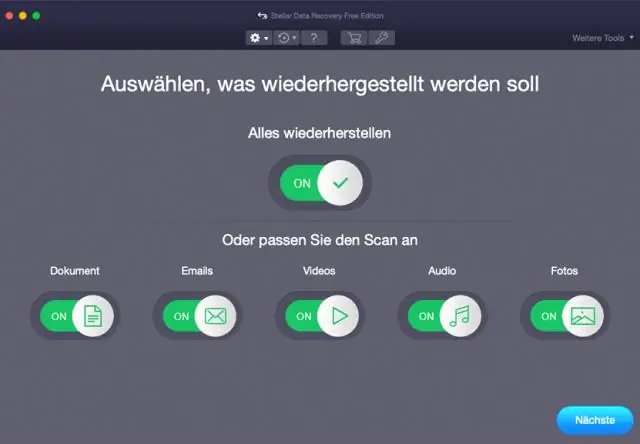
1-әдіс. MacFromTrash жүйесінде жойылған файлдарды/қалталарды қалпына келтіру «Себетті» ашыңыз > элементтерді сыртқа сүйреңіз. «Себет» бөліміне өтіңіз > элементтерді таңдаңыз > «Файл» түймесін басыңыз > «Артқа қою» опциясын таңдаңыз «Себетті» ашыңыз > элементтерді таңдаңыз > «Өңдеу» түймесін түртіңіз> «Көшіру [файл атауы]» опциясын таңдаңыз > элементтерді басқа жерге қойыңыз
IPad құрылғысында жаңа пошта қалталарын қалай жасауға болады?
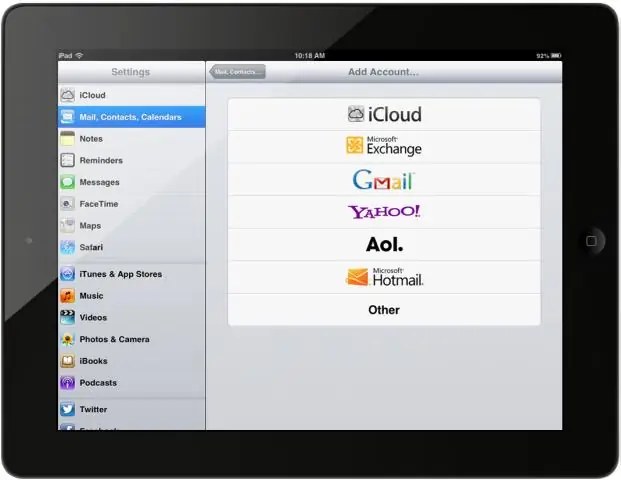
Жаңа электрондық пошта қалтасын жасау Пошта қолданбасының жоғарғы бұрышындағы Пошта жәшіктері тақырыбының жанында орналасқан Өңдеу сілтемесін түртіңіз. Жаңа қалта жасау үшін сол жақ бағанның төменгі жағында орналасқан NewMailbox сілтемесін түртіңіз. Таңдалған пошта жәшігінің жанындағы көрсеткіні түртіп, жаңа қалтаны орналастырғыңыз келетін орынды таңдаңыз
MacBook Pro құрылғысында батареяның қызмет ету мерзімін қалай ұзартуға болады?

Mac ноутбукінің батареясының қызмет ету мерзімін ұзартуға арналған 10 кеңес Bluetooth және Wi-Fi өшіріңіз. Экран жарықтығын реттеңіз. Қуатты үнемдеу параметрлерін өзгертіңіз. Қолданбалы қолданбалардан шығу. Артқы жарықтандырылған пернетақтаны өшіріңіз. Уақыт машинасын өшіріңіз. Жеке шолуды қосыңыз. Spotlight индекстеуді өшіріңіз
