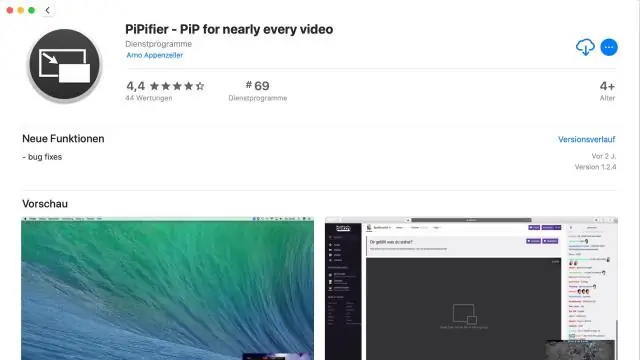
Мазмұны:
2025 Автор: Lynn Donovan | [email protected]. Соңғы өзгертілген: 2025-06-01 05:09
Firefox 4 - Mac OS X жүйесін жойыңыз
- Басыңыз the Іздеу белгішесі орналасқан сіздің док.
- жылы the сол жақ баған сіздің Finder терезесінде Қолданбалар түймесін басыңыз.
- Орналасу the Mozilla Firefox белгішесі.
- Осы Mozilla қолданбасын басып, ұстап тұрыңыз және сүйреңіз Firefox белгішесі the Қоқыс жіберіңіз сіздің док.
- Тінтуірдің оң жақ түймешігімен немесе Control + түймесін басыңыз the қоқыс жәшігі сіздің босату үшін док сіздің қоқыс.
Сәйкесінше, Firefox-ты қалай толығымен жоюға болады?
Басқару тақтасы терезесінде Қосу немесе түймесін басыңыз Жою Бағдарламалар. Қосу немесе Жою Бағдарламалар терезесі ашылады. Ағымдағы орнатылған бағдарламалар тізімінен Mozilla таңдаңыз Firefox . Жоюды бастау үшін түймесін басыңыз Жою Mozilla оң жағындағы түймешікті басыңыз Firefox.
Сол сияқты, Mozilla Firefox-ты жойсам не болады? Таза жоюды орындау MozillaFirefox бетбелгілерді біржола жояды. Егер аша алмайсыз Firefox бүлінген бағдарлама файлдарына байланысты сіз алады нұсқау беріңіз Firefox жою Шебер сіздің жеке деректеріңізді сол күйінде қалдырады, осылайша қайта орнатқаннан кейін бетбелгілеріңізді қалпына келтіруге мүмкіндік береді. Firefox.
Сол сияқты, менің Mac компьютерімде Firefox-ты қалай қайта орнатуға болады?
- Finder арқылы Mac қолданбалар қалтасын ашыңыз.
- Кез келген браузерде «https://mozilla.org/firefox» сайтына кіріп, «Firefox FreeDownload» деген жасыл түймені басыңыз.
- Шолғышты орнату немесе қайта орнату үшін Firefox белгішесін Finder терезесіндегі Қолданбалар қалтасына сүйреңіз.
Mac жүйесінде қолданбаны қалай жоюға болады?
Көбінесе жою қарапайым:
- Жойғыңыз келетін бағдарламадан шығыңыз.
- Finder қолданбасында жаңа терезені ашу немесе қатты диск белгішесін басу арқылы таба алатын қолданбалар қалтасын ашыңыз.
- Жойғыңыз келетін бағдарламаның белгішесін Себетке сүйреңіз.
- Себетті босатыңыз.
Ұсынылған:
Macbook Pro құрылғысында жойылған қалталарды қалай қалпына келтіруге болады?
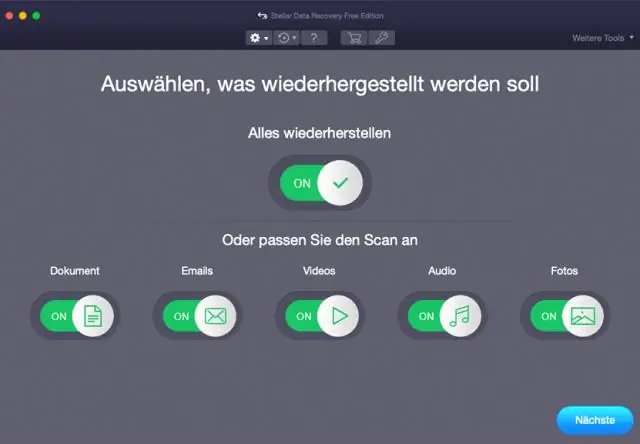
1-әдіс. MacFromTrash жүйесінде жойылған файлдарды/қалталарды қалпына келтіру «Себетті» ашыңыз > элементтерді сыртқа сүйреңіз. «Себет» бөліміне өтіңіз > элементтерді таңдаңыз > «Файл» түймесін басыңыз > «Артқа қою» опциясын таңдаңыз «Себетті» ашыңыз > элементтерді таңдаңыз > «Өңдеу» түймесін түртіңіз> «Көшіру [файл атауы]» опциясын таңдаңыз > элементтерді басқа жерге қойыңыз
Samsung құрылғысында әдепкі параметрлерді қалай жоюға болады?
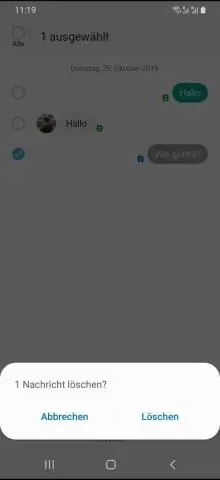
Samsung GalaxyS7 телефонындағы әдепкі қолданбаларды өшіру жолы Негізгі экраннан немесе қолданбалар тартпасынан Параметрлер қолданбасын іске қосыңыз. Қолданбалар түймесін түртіңіз. Әдепкі қолданбалар опциясын түртіңіз. Әдепкі ретінде орнату түймесін түртіңіз. Әдепкі параметрлерді өшіргіңіз келетін қолданбаны түртіңіз. Әдепкілерді өшіру түймесін түртіңіз
Android құрылғысында барлық электрондық хаттарды бір уақытта қалай жоюға болады?

Экранның жоғарғы сол жағындағы «Төмен көрсеткі» белгішесін түртіңіз. Электрондық пошта провайдеріңізге байланысты «BulkMail» немесе «Қалаусыз пошта» түймесін түртіңіз. Әр электрондық поштаның жанындағы құсбелгіні басып, оның жойылуын белгілеңіз. Таңдалған жаппай электрондық пошталарды жою үшін экранның төменгі жағындағы «Жою» түймесін түртіңіз
HP құрылғысында cookie файлдарын қалай жоюға болады?
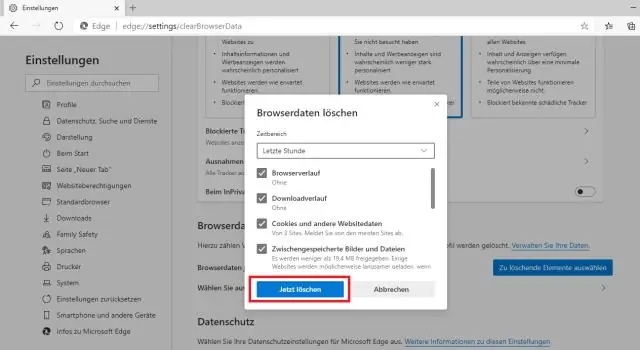
Internet Explorer Экранның төменгі сол жақ бұрышындағы «Бастау» түймесін басып, «Басқару тақтасы» түймесін басыңыз. Басқару тақтасынан «Интернет сипаттары» тармағын таңдаңыз. Шолу журналы тақырыбының астындағы «Жою» түймесін басыңыз. «Cookie файлдары» жанындағы құсбелгіні басу арқылы белгілеңіз
IPhone құрылғысында алдын ала орнатылған қолданбаларды қалай жоюға болады?
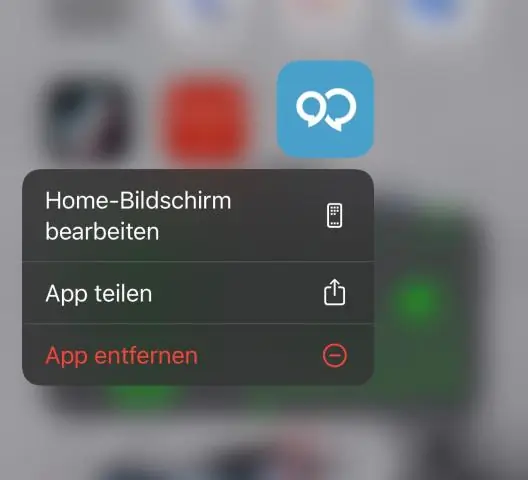
Алдын ала орнатылған Apple қолданбасын жою әдісі Қалтаны ашыңыз немесе жойғыңыз келетін Apple қолданбасын табыңыз. Қолданба белгішесін ол билей бастағанша аздап басыңыз. Жоғарғы сол жақта пайда болатын кішкентай x белгішесін түртіңіз. Жою түймесін түртіңіз
