
Мазмұны:
2025 Автор: Lynn Donovan | [email protected]. Соңғы өзгертілген: 2025-01-22 17:30
Бірнеше бетті PDF файлына сканерлеу
басыңыз Сканерлеу дейін процесті бастаңыз. Егер де сен келеді сканерлеу Көбірек беттер , сен істей аласың опциясын таңдаңыз» Сканерлеу Көбірек беттер (2-парақ)». Егер де сен артықшылық бірнеше бетті бір PDF файлына сканерлеу , сен істей аласың «Біріктіру» түймесін басыңыз PDF « түймесі дейін олардың барлығын біріктіріңіз.
Сол сияқты, бір құжатқа бірнеше бетті сканерлеуге болады ма?
Бірнеше бетті бір файлға сканерлеңіз әрқайсысының орнына сканерлеу бөлек сақталады файл . Қашан сканерлеңіз а құжат , сен істей аласың немесе автоматты түрде автоматты түрде автоматты түрде беру құралын пайдаланыңыз құжат фидер) немесе Планшетті сканер әйнегі. Көру бірнеше бетті бір файлға қалай сканерлеу керек Құжатты автоматты түрде беру құралын пайдалану үшін осы жерді басыңыз.
Содан кейін сұрақ туындайды: Windows 10 hp бір PDF файлына бірнеше бетті қалай сканерлеуге болады? HP7500 және Windows 10 арқылы бірнеше бетті бір pdf файлына қалай сканерлеуге болады
- Құжатты немесе фотосуретті сканерлеуді ашу (сөздер әр түрлі болады)
- Құжатты файлға / PDF ретінде сақтау таңдаңыз.
- Сканерлеу өлшемі >> мысалы: Letter (8,5 X11 дюймге тең) немесе Толық сканерлеу аймағын таңдаңыз.
- Ажыратымдылықтың <= (кем немесе тең) 300 нүкте/дюйм екеніне көз жеткізіңіз.
- Сканерлеуді алдын ала қарауды көрсету құсбелгісін қойыңыз.
Адамдар сонымен қатар бірнеше бетті бір PDF Epson ішіне қалай сканерлеуге болады?
Бірнеше бетті PDF файлына сканерлеңіз
- Epson Scan көмегімен сканерлеуді бастау.
- Сіз Epson Scan терезесін көресіз.
- Түр параметрі ретінде PDF таңдаңыз.
- Құжатыңызға сәйкес келетін параметрлерді таңдап, OK түймесін басыңыз.
- Автоматты құжат беру құралынан (ADF) бірнеше бетті сканерлеп жатсаңыз, құжаттарды автоматты түрде беру құрылғысындағы барлық беттер автоматты түрде сканерленеді.
Сканерленген құжаттарды бір файлға қалай жасауға болады?
Microsoft Word бағдарламасын іске қосыңыз және «Кірістіру» қойындысын басыңыз. Таспаның оң жағындағы шағын «Нысан» ашылмалы тізімін басыңыз. «Объектіні» қайтадан таңдаңыз. «Объект түрі» мәзірі арқылы түріне қарай жылжыңыз файл the сканерленген құжат PDF немесе кескін сияқты сақталды файл пішім.
Ұсынылған:
Сіз iPhone арқылы суреттерді сканерлей аласыз ба?

2-нұсқа: телефонмен фотосуреттерді сканерлеңіз – Pic Scanner Gold қолданбасын және оның жеңілдетілген PicScanner нұсқасын алыңыз, бір уақытта бірнеше фотосуреттерді сканерлеуге мүмкіндік береді. Фотосуреттерді сканерлеудің жылдам әрі оңай нұсқасы - aniPhone немесе iPad және фото сканер қолданбасын пайдалану
Google Chrome браузерінде бір бетті қалай сақтауға болады?

Google Chrome браузерінде веб-бетті қалай сақтауға болады Chrome браузерінде жоғарғы оң жақ бұрыштағы Chrome түймесін басыңыз. Бетті басқаша сақтау опциясын таңдаңыз. Басқаша сақтау тілқатысу терезесін шақыру үшін Windows жүйесінде Ctrl+S немесе Mac жүйесінде Cmd+S пернелерін басуға болады. Сол жақ аумақта веб-бетті сақтағыңыз келетін жерге өтіңіз
Safari бір бетті жаңа қойындыда ашу үшін қалай алуға болады?

Safari қолданбасында «Артқа» немесе «Алға» түймесін басыңыз және жаңа қойындыда алдыңғы немесе келесі бетті ашыңыз. Smart Search өрісіне тергеннен кейін, оны жаңа қойындыда ашу үшін іздеу ұсынысын пәрменді басып басыңыз. Бетбелгілер бүйірлік тақтасында Басқару пернесін басып, бетбелгіні басып, төте жол мәзірінен "Жаңа қойындыда ашу" пәрменін таңдаңыз
Бірнеше PDF файлдарын бір файлға қалай қысуға болады?
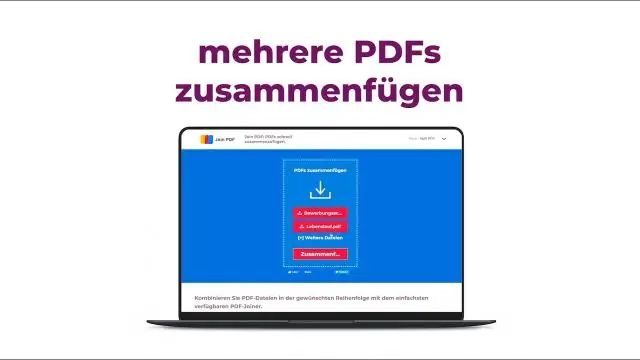
Файлдарды біріктіру үшін Acrobat DC бағдарламасын ашыңыз: Құралдар мәзірін ашып, «Файлдарды біріктіру» опциясын таңдаңыз. Addfiles: «Файлдарды қосу» түймесін басып, PDF файлыңызға қосқыңыз келетін файлдарды таңдаңыз. Мазмұнды реттеу және жою: файлдардың ретін өзгерту үшін басыңыз, сүйреп апарыңыз немесе қаламаған кез келген мазмұнды жою үшін «Жою» түймесін басыңыз
FedEx-те бір нәрсені сканерлей аламын ба?

Бұл құжаттарды флэш-дискіден немесе қағаздан басып шығаруға немесе көшіруге немесе оларды FedEx кеңсесінде файлға сканерлеуге болады. Немесе бұл ыңғайлырақ болса, біздің команда мүшелерінің бірі мұны сіз үшін жасай алады. Сондай-ақ бізге құжаттарыңыздың қысылған файлын жіберуіңізге болады - біз көптеген файл түрлерін қабылдаймыз - және біз оларды басып шығарамыз
