
Мазмұны:
2025 Автор: Lynn Donovan | [email protected]. Соңғы өзгертілген: 2025-01-22 17:30
2 Жауаптар
- Терминалды ашыңыз.
- Егер сіз мұны әлі жасамаған болсаңыз, мына пәрменді іске қосыңыз: sudo gem install cocoapods.
- Finder ішінен жоба каталогын табыңыз.
- Терминалға cd теріңіз, одан кейін бос орын қалдырыңыз.
- Жоба каталогын терминал терезесіне сүйреп апарыңыз.
- Қайтару түймесін басыңыз.
- Енді pod install деп теріңіз.
Осыны ескере отырып, подкасттарды қалай орнатуға болады?
Орнатылған pod файлына қарапайым қадамдар:
- Терминалды 2 ашыңыз.
- жоба жолын терминалға орнатыңыз.
- пәрмен: pod init.
- жобаның pod файлына өтіп, орнатқыңыз келетін подкастты қосыңыз.
- pod файлына қосылды: pod 'AFNetworking', '~> 3.0.
- Пәрмен: Pod орнату.
- Xcode жобасын жабу.
- Жобаңызды терминалдардан ашыңыз.
Сонымен қатар, сіз бөтелкелерді қалай пайдаланасыз? Терминал терезесін ашыңыз және жоба каталогына $ cd. Подфайл жасаңыз. Мұны $ іске қосу арқылы жасауға болады pod ішінде. Подфайлыңызды ашыңыз.
- Подфайлыңызды сақтаңыз.
- $ pod орнатуын іске қосыңыз.
- MyApp қолданбасын ашыңыз. xcworkspace құрылды. Бұл қолданбаны жасау үшін күнделікті пайдаланатын файл болуы керек.
Сондай-ақ біреу сұрақ қоюы мүмкін: pod install қай жерде іске қосылады?
2 Жауаптар
- Терминалды ашыңыз.
- Егер сіз мұны әлі жасамаған болсаңыз, мына пәрменді іске қосыңыз: sudo gem install cocoapods.
- Finder ішінен жоба каталогын табыңыз.
- Терминалға cd теріңіз, одан кейін бос орын қалдырыңыз.
- Жоба каталогын терминал терезесіне сүйреп апарыңыз.
- Қайтару түймесін басыңыз.
- Енді pod install деп теріңіз.
POD орнату дегеніміз не?
< подвод орнату . Бұл бірінші рет шығарып алғыңыз келгенде қолданылады бүршіктер жоба үшін, сонымен қатар қосу, жаңарту немесе жою үшін Подфайлды өңдеген сайын а pod . Әр жолы подвод орнату пәрмен орындалады - және жүктейді және орнату жаңа бүршіктер - ол әрқайсысы үшін орнатылған нұсқаны жазады бүршіктер , Подфайлда
Ұсынылған:
Adobe Photoshop cs6 қалай орнатуға болады?
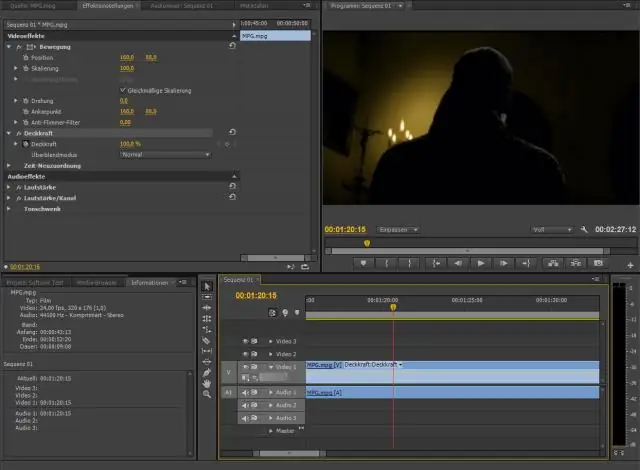
Adobe Photoshop CS6 - Windows орнату Photoshop орнатушысын ашыңыз. Photoshop_13_LS16 түймесін екі рет басыңыз. Жүктеп алу үшін орынды таңдаңыз. Келесі түймесін басыңыз. Орнатушыға жүктеуге рұқсат беріңіз. Бұл бірнеше минут алуы мүмкін. "Adobe CS6" қалтасын ашыңыз. Photoshop қалтасын ашыңыз. Adobe CS6 қалтасын ашыңыз. Орнату шеберін ашыңыз. Инициализаторды жүктеуге рұқсат етіңіз
HP Elitebook құрылғысында саусақ ізін қалай орнатуға болады?

Windows жүйесіне Hello Саусақ ізімен кіру әдісін орнату Параметрлер > Тіркелгілер тармағына өтіңіз. Windows Hello тармағына жылжып, Саусақ ізі бөлімінде Орнату түймесін басыңыз. Жұмысты бастау түймесін басыңыз. PIN кодын енгізіңіз. Саусақ ізін оқу құрылғысында саусағыңызды сканерлеңіз. Процесті басқа саусақпен қайталағыңыз келсе немесе бағдарламаны жабғыңыз келсе, Басқа қосу түймесін басыңыз
Google-ды өз үйім ретінде қалай орнатуға болады?
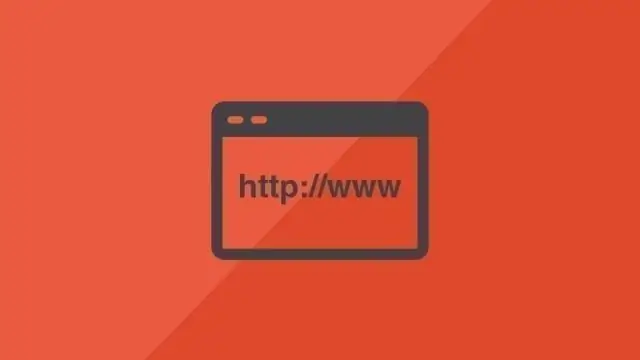
Google-ды әдепкі іздеу жүйесін жасаңыз Браузер терезесінің оң жақ шетіндегі Құралдар белгішесін басыңыз. Интернет опцияларын таңдаңыз. Жалпы қойындысында Іздеу бөлімін тауып, Параметрлер түймесін басыңыз. Google таңдаңыз. Әдепкі ретінде орнату түймешігін басып, Жабу түймесін басыңыз
Ubuntu жүйесінде WPS Office кеңсесін қалай орнатуға болады?

WPS Debian бума файлын жүктеп алғаннан кейін, файл менеджерін ашыңыз, Жүктеулер қалтасын басыңыз және WPS файлын басыңыз. Файлды таңдаған кезде оны Debian (немесе Ubuntu) GUI пакетін орнату құралында ашу керек. Ол жерден құпия сөзді енгізіп, орнату түймесін басыңыз
Windows жүйесінде Sublime Text қалай орнатуға және орнатуға болады?

Windows жүйесінде орнату 2-қадам – Енді орындалатын файлды іске қосыңыз. 3-қадам – Енді Sublime Text3 орнату үшін тағайындалған орынды таңдап, «Келесі» түймесін басыңыз. 4-қадам − Тағайындалған қалтаны тексеріп, Орнату түймесін басыңыз. 5-қадам – Енді орнатуды аяқтау үшін Аяқтау түймесін басыңыз
