
2025 Автор: Lynn Donovan | [email protected]. Соңғы өзгертілген: 2025-01-22 17:30
R сценарийін іске қосыңыз және деректерді импорттаңыз
- жылы Power BI Жұмыс үстелінде Деректерді алу тармағын, Басқа > таңдаңыз Р сценарийін таңдаңыз, содан кейін Қосылу опциясын таңдаңыз:
- Егер Р жергілікті компьютерде орнатылған болса, сценарийді сценарий терезесіне көшіріп, OK түймесін басыңыз. Ең соңғы орнатылған нұсқа сіздің ретінде көрсетіледі Р қозғалтқыш.
- OK түймесін басыңыз жүгіру the Р Сценарий.
Сол сияқты, сіз R-ді қуат биінде пайдалана аласыз ба?
Power BI Жұмыс үстелі пайдалана алады кез келген түрі Р шектеусіз пакеттер. Сен істей аласың орнату Р үшін пакеттер пайдалану ішінде Power BI Өз бетіңізше жұмыс үстелі ( қолдану RStudio IDE, мысалы).
Екіншіден, R визуалды дегеніміз не? Көрнекіліктер көмегімен құрылған Р әдетте деп аталатын сценарийлер R көрнекі , бай аналитика мен визуализация қуатын пайдалана отырып, болжау сияқты кеңейтілген деректерді пішіндеу мен аналитиканы ұсына алады. Р . The Р бағдарламалау тілі статистиктер, деректер ғалымдары және бизнес-аналитиктер ең көп қолданатын бағдарламалау тілдерінің бірі болып табылады.
Сонымен қатар, R сценарийін қалай іске қосамын?
R Манекендерге арналған
- Редактордан консольге жеке код жолын жіберіңіз. Іске қосқыңыз келетін код жолын басып, RGui ішінде Ctrl+R пернелерін басыңыз.
- Бөлектелген код блогын консольге жіберіңіз.
- Толық сценарийді консольге жіберіңіз (ол сценарийді іздеу деп аталады).
R сценарийі дегеніміз не?
Ан R сценарийі жай ғана пәрмен жолына енгізетін пәрмендерді (дерлік) қамтитын мәтіндік файл Р . (дерлік) файлға шығысты жіберу үшін sink() қолдансаңыз, пәрмен жолындағыдай нәтиже алу үшін print() ішіне кейбір пәрмендерді қосу керек екенін білдіреді.
Ұсынылған:
SQL-де қалай іске қосасыз?
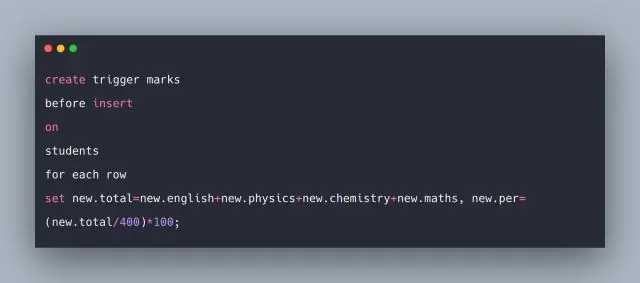
Триггерлерді жасау TRIGGER триггер_атын ЖАСАУ [НЕМЕСЕ АЛМАСТЫРУ] − Триггер_атауы бар триггерді жасайды немесе ауыстырады. {БҰРЫН | КЕЙІН | ОРНЫНА} – Бұл триггердің қашан орындалатынын көрсетеді. {INSERT [НЕМЕСЕ] | ЖАҢАРТУ [НЕМЕСЕ] | DELETE} - Бұл DML әрекетін көрсетеді
STS жүйесінде JUnit сынақ жағдайларын қалай іске қосасыз?

Жалғыз JUnit сынақ әдісін іске қосудың ең оңай жолы оны сынақ жағдайының сынып өңдегішінен іске қосу болып табылады: курсорды сынақ сыныбының ішіндегі әдіс атауына қойыңыз. Сынақты орындау үшін Alt+Shift+X,T пернелер тіркесімін басыңыз (немесе тінтуірдің оң жақ түймешігін басыңыз, Басқаша іске қосу > JUnit Test). Бір сынақ әдісін қайта іске қосқыңыз келсе, Ctrl+F11 пернелерін басыңыз
Mac жүйесінде іске қосу кезінде іске қосу үшін бағдарламаны қалай алуға болады?
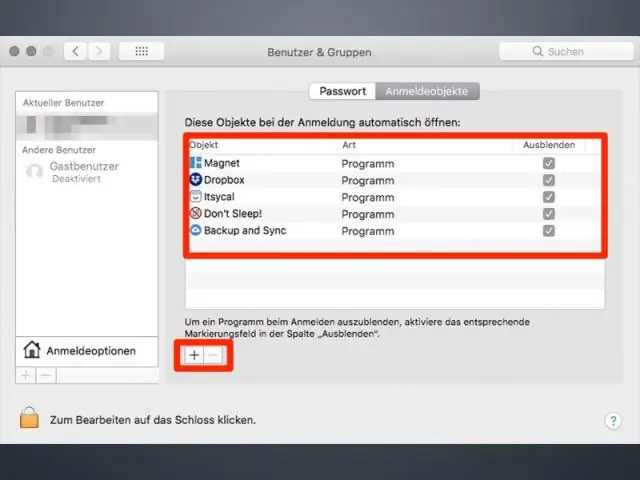
SystemPreferences арқылы Mac жүйесіне іске қосу элементтерін қосыңыз. Mac жүйесіне іске қосу элементімен пайдаланатын тіркелгімен кіріңіз. Apple мәзірінен Жүйе теңшелімдері тармағын таңдаңыз немесе SystemPreferences терезесін ашу үшін Доктағы Жүйе теңшелімдері белгішесін басыңыз. Пайдаланушы және топтар белгішесін басыңыз (немесе OS X ескі нұсқаларындағы тіркелгілер)
Google Play-ді қалай қайта іске қосасыз?
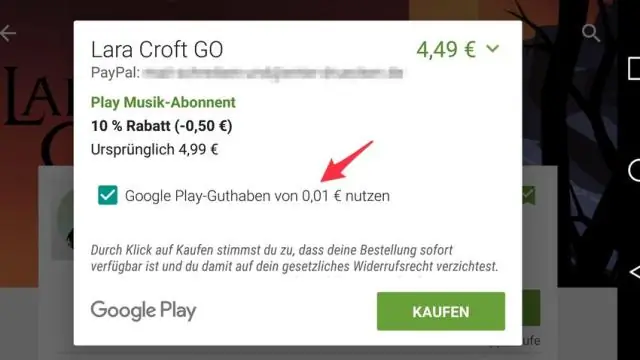
Play Store кэшін және деректерін тазалағаннан кейін әлі жүктеп ала алмасаңыз, құрылғыңызды қайта іске қосыңыз. Мәзір пайда болғанша Қуат түймесін басып тұрыңыз. Опция болса, Қуатты өшіру немесе Қайта бастау түймесін түртіңіз. Қажет болса, құрылғы қайта қосылғанша Қуат түймесін басып тұрыңыз
ALM жүйесінде сынақ нұсқаулығын қалай іске қосасыз?

ALM жүйесінде сынақ жағдайларын орындау жолы 1-қадам Менің бірінші сынақ ісім деп аталатын жаңа қалта жасаңыз. 2-қадам Менің алғашқы сынақ жағдайым деп аталатын жаңа сынақ жинағын жасаңыз. 3-қадам Сынақ жиынында «Тесттерді таңдау» түймесін басыңыз. 4-қадам Бүйірлік мәзірден «Ұшуды іздеу» тармағын табыңыз. 5-қадам Көрсеткі түймешігін басыңыз немесе сынақ жинағын орындау тор тақтасына сүйреңіз
