
2025 Автор: Lynn Donovan | [email protected]. Соңғы өзгертілген: 2025-01-22 17:30
Жад картасын ұяшыққа жай ғана салыңыз оқырман содан кейін қосыңыз оқырман стандартқа айналдырады USB флеш деректерді тасымалдау үшін порт. The MobileMate USB microSD Оқырман microSD карталарымен жұмыс істейді, соның ішінде UHS-II және UHS-Icards.
Сол сияқты, USB micro SD картасын оқу құралы дегеніміз не?
microSD картасын оқу құрылғысы . Интеграл Micro USBCard Reader ұялы телефоныңыз немесе планшеттік компьютеріңіз үшін тамаша керек-жарақ болып табылады және жад арасында суреттерді, музыканы, бейнелерді және басқа деректерді тасымалдаудың жылдам және ыңғайлы әдісін қамтамасыз етеді. карта және компьютер немесе Mac.
Сонымен қатар, компьютердегі SD картасын оқу құралына қалай қол жеткізуге болады? SD картасына қалай қол жеткізуге болады
- SD картасын компьютердегі SD картасы ұясына салыңыз.
- SD картасын сандық камераға, SD картасын оқу құрылғысына немесе компьютерге USB арқылы қосуға болатын басқа құрылғыға салыңыз.
- Ашылатын алынбалы сақтау диалогынан «Файлдарды көру үшін қалтаны ашу» тармағын таңдаңыз.
Осылайша, менің карта оқу құрылғым неге жұмыс істемейді?
іздеңіз карта оқу құралы Алынбалы жады бар құрылғылар астында. DeviceManager астындағы сары леп белгісі (!) әдетте құрылғының бар екенін білдіреді емес жеткілікті қуат алу. Егер оқырман емес USB портынан қуаттың көп мөлшерін алуы мүмкін емес дұрыс жұмыс істейді.
USB оқу құралы дегеніміз не?
Кішкентай USB флеш SDCard, MiniSD, MicroSD, SIM және басқа да көптеген тұрмыстық электроника өнімдерінде қолданылатын портативті флэш-жад карталарынан деректерді оқу, көшіру және сақтық көшірме жасау үшін қолданылатын қосу және ойнату құрылғысы.
Ұсынылған:
Adobe анимациясында толтыру құралын қалай пайдаланамын?

Сипат инспекторы арқылы бір түсті бояуды қолдану Сахнадағы жабық нысанды немесе нысандарды таңдаңыз. Терезе > Сипаттар тармағын таңдаңыз. Түсті таңдау үшін Түсті толтыру басқару элементін басып, келесі әрекеттердің бірін орындаңыз: Бояғыштан түс үлгісін таңдаңыз. Жолаққа түстің он алтылық мәнін теріңіз
Gmail-де автоматты жауап беру құралын қалай пайдаланамын?
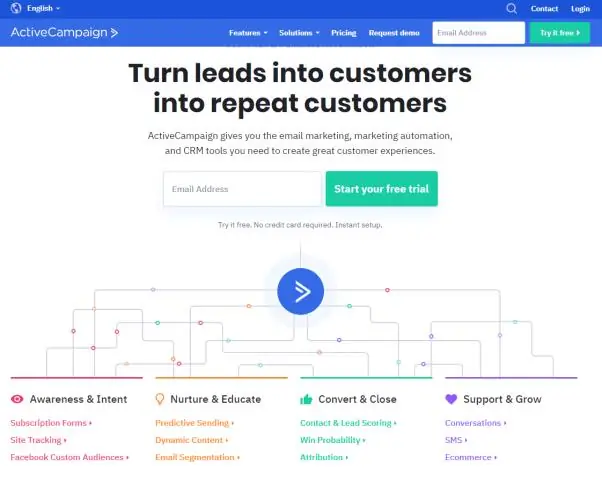
Демалыс жауабын орнату Компьютерде Gmail поштасын ашыңыз. Жоғарғы оң жақтағы «Параметрлер параметрлері» түймесін басыңыз. «Демалыс жауап берушісі» бөліміне төмен жылжыңыз. Демалыс жауап берушісі қосулы опциясын таңдаңыз. Күндер ауқымын, тақырыпты және хабарды толтырыңыз. Хабарламаның астындағы контактілер сіздің демалыс жауабыңызды көруін қаласаңыз, құсбелгіні қойыңыз
Файл таңдау құралын қалай пайдаланамын?

Файлды ашу түймешігін басыңыз. Файл таңдаушысының айналасында шарлаңыз, файлды таңдаңыз және диалогтық терезенің Ашу түймесін басыңыз. Сақтау диалогтық терезесін шығару үшін «Файлды сақтау» түймесін пайдаланыңыз. Файл таңдаушысындағы барлық басқару элементтерін пайдаланып көріңіз
Google Түс таңдау құралын қалай пайдаланамын?

Түс таңдау құралына қол жеткізу үшін элементті тексеріңіз, мәнерлер қойындысына өтіп, кез келген түсті шаршыны басыңыз. Ол түс таңдау құралын жүктейді, онда бар түсті таңдаған кез келген түске өзгертуге болады
Salesforce жүйесінде құмырсқаларды тасымалдау құралын қалай пайдаланамын?

Құмырсқаларды тасымалдау құралын пайдалану Құрамадағы бастапқы Salesforce ұйымы үшін тіркелгі деректерін және қосылым ақпаратын енгізіңіз. Құрылымда алу мақсаттарын жасаңыз. Пакетте жоба манифестін құрастырыңыз. Salesforce жүйесінен метадеректер файлдарын шығарып алу үшін Ant Migration Tool құралын іске қосыңыз
