
2025 Автор: Lynn Donovan | [email protected]. Соңғы өзгертілген: 2025-01-22 17:30
Қатысушы экранын басқару үшін мына функцияларды пайдаланыңыз:
- Тінтуір белгішесі тінтуір көрсеткішінің қай жерде орналасқанын көрсетеді.
- Тінтуірдің сол жақ батырмасын басу үшін бір рет түртіңіз.
- Тінтуірдің оң жақ түймешігін басу үшін түртіп, ұстап тұрыңыз.
- Мәтін енгізу үшін пернетақта белгішесін түртіңіз.
- Екі саусақпен қысыңыз масштабтау пайдаланушының ішіне және сыртына экран .
Бұдан басқа, масштабтаудағы көріністі қалай өзгертуге болады?
Бөлмелерді бір экранмен ұлғайту
- Кездесуді бастау немесе оған қосылу.
- Көріністі өзгерту басқару элементін түртіңіз. Қалқымалы терезе дисплей опцияларын көрсетеді.
- Көрсеткіңіз келетін көрінісі бар белгішені түртіңіз.
- Динамик көрінісіндегі нобайдың орнын өзгерту үшін мазмұнды ортақ пайдалану үшін Кеңейтілген түймесін түртіңіз.
Сол сияқты масштабтау экраныңызды көре ала ма? Егер сіз пайдаланып жатсаңыз а қос монитор орнату, сіз алады бұрылыс үстінде Қос мониторлар мүмкіндігін пайдаланыңыз экранды көру бөлісу қосулы бір монитор және қатысушылар үстінде екінші. Сіз алады мұны жасаңыз сіздің Жүйе теңшелімдері > Қауіпсіздік және құпиялылық > Құпиялылық > Экран Жазылу. Тексеру the үшін опция масштабтау .us. Көбірек білу үшін.
Осыған байланысты мен Zoom бағдарламасында өзімді қалай жасырамын?
Кімге жасыру бейне терезесінің кез келген жерін басыңыз (өзіңізді көрсететін терезе), содан кейін жоғарғы оң жақ бұрышта пайда болатын үш нүктені басыңыз. таңдау Өзімді жасыру пайда болған мәзірден.
Мен барлығын Zoom жүйесінде қалай көремін?
Галерея көрінісінің бір экранында 49 қатысушыға дейін көрсету үшін:
- Zoom клиентіне кіріңіз.
- «Параметрлер» түймесін басып, бейне параметрлері бетін көрсету үшін «Бейне» түймесін басыңыз.
- Галерея көрінісінде бір экранға 49 қатысушыға дейін көрсету опциясын қосыңыз.
- Кездесуді бастау немесе оған қосылу.
- Жоғарғы оң жақ бұрыштағы Галерея көрінісі түймесін басыңыз.
Ұсынылған:
Бұлттық қауіпсіздікті қалай басқарасыз?

Бағдарламалық құрал ретінде қызмет көрсету (SaaS) үшін бұлттық қауіпсіздікті басқару Қолданылатын барлық бұлттық қызметтерді қараңыз және олардың тәуекелін бағалаңыз. Жергілікті қауіпсіздік параметрлерін тексеріп, реттеңіз. Ұрлықтың алдын алу үшін деректердің жоғалуының алдын алу мүмкіндігін пайдаланыңыз. Деректерді өз кілттеріңізбен шифрлаңыз. Белгісіз құрылғылармен немесе рұқсаты жоқ пайдаланушылармен бөлісуді блоктау
Өткізу қабілетін қажет ететін қолданбалар мен клиенттерді қалай басқарасыз?
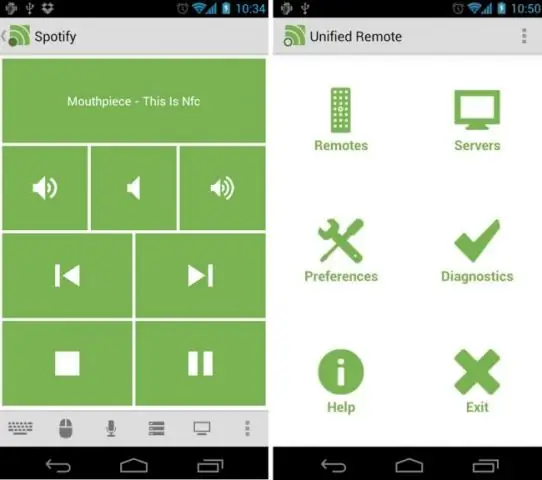
WiFi-ды арттырудың ең жақсы 10 жолы Маршрутизатор үшін жақсы орынды таңдаңыз. Маршрутизаторды жаңартып отырыңыз. Күшті антенна алыңыз. WiFi сүлгілерін кесіңіз. WiFi қайталағыш/күшейткіш/кеңейткіш сатып алыңыз. Басқа WiFi арнасына ауысыңыз. Өткізу қабілетін қажет ететін қолданбалар мен клиенттерді басқару. Ең соңғы WiFi технологияларын пайдаланыңыз
Оркестр роботын қалай басқарасыз?

Сіздің жауабыңыз Оркестрде робот жасаңыз. Жүйелік науада UiPath Robot белгішесін басыңыз. UiPath робот науасы көрсетіледі. Параметрлер түймесін басып, Параметрлер тармағын таңдаңыз. Машина кілті өрісінде роботты Orchestrator бағдарламасында жасаған пайдаланушыдан алынған кілтті енгізіңіз. OK түймесін басыңыз
ECS масштабын қалай жасайсыз?

ECS консоліне кіріп, қызметіңіз іске қосылған кластерді таңдаңыз, Қызметтер тармағын таңдап, қызметті таңдаңыз. Қызмет бетінде Авто масштабтау, Жаңарту опциясын таңдаңыз. Тапсырмалар саны 2 мәніне орнатылғанын тексеріңіз. Бұл қызметіңіз іске қосылатын тапсырмалардың әдепкі саны
AutoCAD бағдарламасында сызық типінің масштабын қалай түзетемін?

Пернетақтада сызық типінің масштабын орнату үшін мына қадамдарды орындаңыз: LTSCALE (немесе LTS) деп теріп, Enter пернесін басыңыз. AutoCAD сізден масштаб коэффициентін сұрайтын нұсқаумен жауап береді. Сызық типі шкаласына қажетті мәнді теріп, Enter пернесін басыңыз. Ең оңай таңдау - сызық типінің масштабын сызба масштабының коэффициентіне орнату
