
2025 Автор: Lynn Donovan | [email protected]. Соңғы өзгертілген: 2025-01-22 17:30
Кез келген түйіннің операциялық жүйесінен:
- Бастау > түймесін басыңыз Windows Әкімшілік құралдар > Тоқтату кластері іске қосу үшін менеджер Тоқтату кластері Менеджер.
- Жасау түймесін басыңыз Кластер .
- Келесі түймесін басыңыз.
- Қосқыңыз келетін сервер атауларын енгізіңіз кластер .
- Қосу түймесін басыңыз.
- Келесі түймесін басыңыз.
- Тексеруге рұқсат беру үшін Иә таңдаңыз кластер қызметтер.
Осыны ескере отырып, ауыстыру кластері қалай жұмыс істейді?
А істен шығу кластері тәуелсіз компьютерлер тобы болып табылады жұмыс қол жетімділігін және ауқымдылығын арттыру үшін бірге кластерленген рөлдер (бұрын аталған кластерленген қолданбалар мен қызметтер). Егер біреуі немесе бірнешеуі кластер түйіндер сәтсіз болса, басқа түйіндер қызмет көрсете бастайды (процесс деп аталады істен шығу ).
Сондай-ақ, кластерлеу дегеніміз не және оның мақсаты деген сұрақ туындауы мүмкін. Кластерлеу болып табылады the бөлу міндеті the популяция немесе деректер нүктелері а деректер көрсететін топтардың саны the сол топтар басқа деректер нүктелеріне көбірек ұқсас the басқа топтардағылармен бірдей топ. Қарапайым сөзбен айтқанда, the мақсаты ұқсас қасиеттері бар топтарды бөлу және оларды бөлу кластерлер.
Қарапайым, Microsoft ауыстырып қосу кластері дегеніміз не?
Windows Сервер Ауыспалы кластерлеу (WSFC) мүмкіндігі болып табылады Windows Қолданбалар мен қызметтердің жоғары қолжетімділігін (HA) жақсартуға арналған серверлік платформа. үшін а істен шығу кластері жұмыс істеу үшін әрбір сервердің аппараттық сипаттамалары бірдей болуы керек және серверлер жадты ортақ пайдалануы керек.
Кластерлік инфрақұрылым дегеніміз не?
Кластерлік инфрақұрылым Aspects сияқты жоғары қолжетімді құрамдастарды ашады кластер а ішіндегі түйіндер мен ресурстар пулының қолжетімділігі кластерленген қоршаған орта. Ол жалғыз сәтсіздік нүктесін (SPOF), кворум жағдайларын және а ішіндегі түйін күшін бақылау үшін пайдаланылады кластерленген қоршаған орта.
Ұсынылған:
Транзакциялық репликацияны қалай орнатасыз?

Транзакциялық репликация үшін жариялаушыны теңшеу SQL Server Management Studio бағдарламасында баспагерге қосылыңыз, одан кейін сервер түйінін кеңейтіңіз. SQL Server Agent түймесін тінтуірдің оң жақ түймешігімен басып, «Бастау» таңдаңыз. Репликация қалтасын кеңейтіңіз, Жергілікті жарияланымдар қалтасын тінтуірдің оң жақ түймешігімен басып, Жаңа жарияланым тармағын таңдаңыз
Сіз қалай орнатасыз немесе жағыңыз?
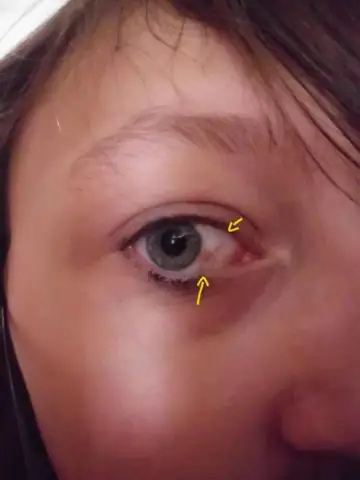
ISO файлын дискіге жазу жолы Жазылатын оптикалық диск жетегіне бос ықшам дискі немесе DVD салыңыз. ISO файлын тінтуірдің оң жақ түймешігімен басып, «Диск кескінін жазу» опциясын таңдаңыз. ISO ешбір қатесіз жазылғанына көз жеткізу үшін «Жатқаннан кейін дискіні тексеру» опциясын таңдаңыз. Жазу түймесін басыңыз
Windows 10 жүйесінде ауыспалы пернелерді қалай өшіруге болады?
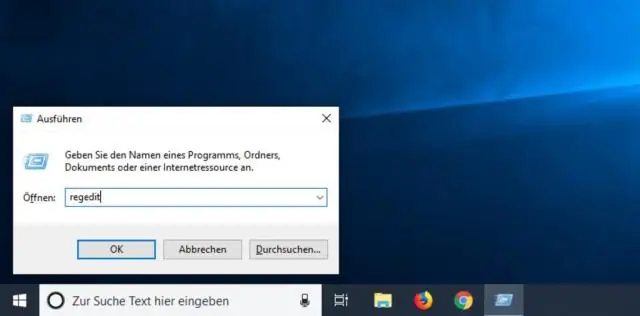
1-қадам: Басқару тақтасына кіру. 2-қадам: «Көрініс» және «Даралау» бөлімін ашыңыз. 3-қадам: Жалғастыру үшін Easeof Access Center астындағы «Оңай кіру пернелерін қосу» түймесін түртіңіз. 4-қадам: «Ауыспалы пернелерді қосу» алдында құсбелгіні қойыңыз және «Пернетақтаны пайдалануды жеңілдету» терезесіндегі OK түймесін басыңыз. 2-қадам: Қосқыш пернелерді қосу таңдауын алып тастап, OK түймесін түртіңіз
Кіру критерийлерін қалай орнатасыз?
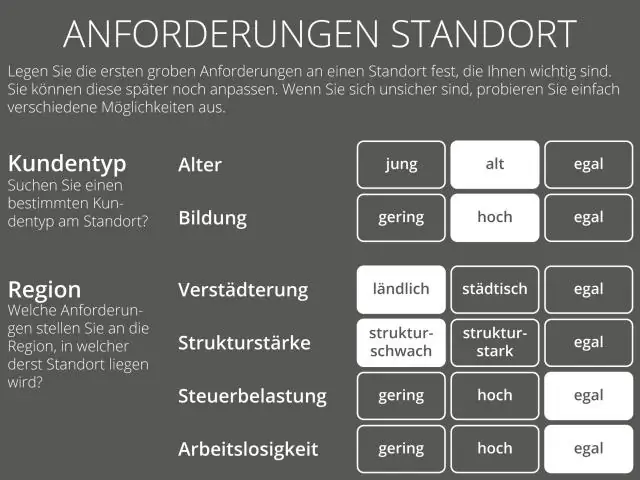
Сұрау үшін шартты қолдану Сұрауды Дизайн көрінісінде ашыңыз. Сұрау құрастыру торында шарт қосқыңыз келетін өрістің Шарттар жолын басыңыз. Шарттарды қосып, ENTER пернесін басыңыз. Деректер парағы көрінісінде нәтижелерді көру үшін Іске қосу түймесін басыңыз
Құм жәшігінің ортасын қалай орнатасыз?

Орнату ішінен Жылдам табу жолағына Құм жәшіктерін енгізіңіз, содан кейін Құм жәшіктер таңдаңыз. Жаңа құмсалғыш түймешігін басыңыз. Құм жәшігінің атын (10 таңба немесе одан аз) және сипаттаманы енгізіңіз. Қалаған құм жәшігінің түрін таңдаңыз. Ішінара көшірме немесе Толық құм жәшігіне қосу үшін деректерді таңдаңыз
