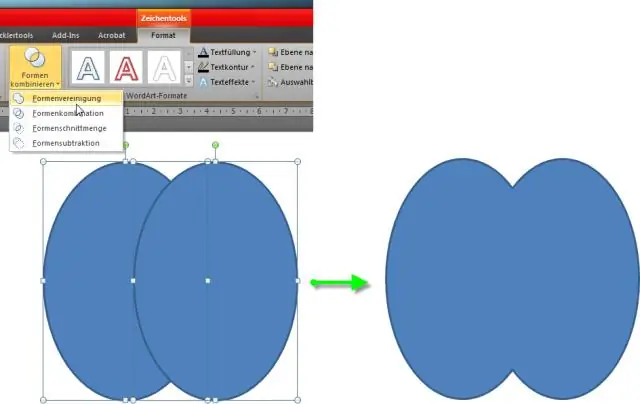
Мазмұны:
2025 Автор: Lynn Donovan | [email protected]. Соңғы өзгертілген: 2025-01-22 17:30
- таңдаңыз пішіндер дейін біріктіру . Бірнеше таңдау үшін нысандар , Shift пернесін басып, әрбір нысанды таңдаңыз.
- Сурет салу құралдары пішімі қойындысында таңдаңыз Пішіндерді біріктіру , содан кейін қалаған опцияны таңдаңыз:
- Сіз алған соң пішін қаласаңыз, өлшемін өзгертуге және пішімдеуге болады пішін , стандарт сияқты пішін .
Сондай-ақ, PowerPoint 2016 бағдарламасында біріктіру кескіндерін қалай қосуға болатынын біліңіз?
Пішіндерді біріктіру
- Біріктіру үшін кескіндерді таңдаңыз. Бірнеше кескінді таңдау үшін Shift пернесін басып тұрыңыз. Пішін пішімі қойындысы пайда болады.
- «Пішін пішімі» қойындысында «Пішіндерді біріктіру» түймесін басып, қалаған опцияны таңдаңыз. Біріктіру үшін кескіндерді таңдау реті сізге көрсетілген опцияларға әсер етуі мүмкін.
Сол сияқты Word бағдарламасында кескіндерді қалай біріктіруге болады? Пішіндерді біріктіру
- Біріктірілетін кескіндерді таңдаңыз: әр кескінді кезекпен таңдаған кезде Shift пернесін басып тұрыңыз.
- Сурет салу құралдары пішімі қойындысындағы Пішіндерді кірістіру тобында Кескіндерді біріктіру пәрменін таңдаңыз, содан кейін қалаған опцияны таңдаңыз.
Осыны ескере отырып, PowerPoint 2010 бағдарламасында кескіндерді біріктіре аласыз ба?
қол жеткізу Пішіндерді біріктіру Құрал Әдепкі бойынша Пішіндерді біріктіру құралда қол жетімді емес PowerPoint 2010 Таспа. Жоғарғы сол жақтағы ашылмалы терезеде Таспаға ескертпе пәрмендерін таңдаңыз. таңдаңыз Пішіндерді біріктіру тізімнен және оны қосу үшін Қосу түймесін басыңыз Пішін Құралдар тобы. Параметрлер диалогтық терезесін жабу үшін Ok түймесін басыңыз.
PowerPoint Mac бағдарламасында кескіндерді қалай біріктіруге болады?
PowerPoint слайд көрсетілімдерінде пайдалану үшін біріктіруге болатын әртүрлі пішіндермен бірге келеді
- Кескіндерді біріктіргіңіз келетін құжатты ашыңыз.
- Кірістіру таспасындағы «Пішіндер» ашылмалы мәзірін басып, оны қосу үшін кескінді басыңыз.
- Кескінді басып, оны басқа кескінмен қосу үшін сүйреңіз.
Ұсынылған:
PowerPoint бағдарламасында туралау сызықтарын қалай қосуға болады?
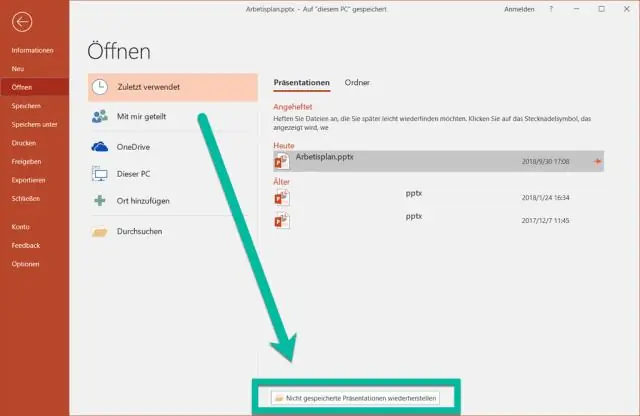
Көлденең және тік орталық сызықтарды көрсету үшін View > Guides тармағын таңдаңыз. Қосымша тор сызықтарын көрсету үшін Көрініс > Тор сызықтары тармағын таңдаңыз. Нысандарды туралау үшін сызықтарды пайдаланыңыз. Тор сызықтары мен бағыттауыштарды өшіру үшін тазалаңыз
Visio кескіндерді автоматты түрде қосуды қалай тоқтатуға болады?
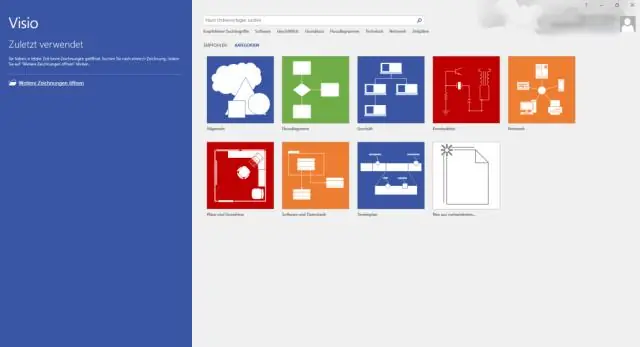
Автоқосылымды қосу немесе өшіру Файл қойындысын, одан кейін Параметрлер түймесін басыңыз. Visio опцияларында «Қосымша» түймесін басыңыз. Өңдеу опциялары астындағы Автоқосылымды іске қосу үшін Автоқосуды қосу опциясын таңдаңыз. Автоқосуды өшіру үшін Автоқосу құсбелгісін алып тастаңыз. OK түймесін басыңыз
Photoshop бағдарламасында біріктіруді қалай ажыратуға болады?

Photoshop бағдарламасында барлық көрінетін мазмұнды астындағы қабаттарға әсер етпестен жаңа қабатқа біріктіретін пернелер тіркесімі бар. Оларды жасыру үшін біріктіргіңіз келмейтін кез келген қабаттардың жанындағы Көз белгішесін басыңыз. Ctrl-Alt-Shift-E пернесін басыңыз. Біріктірілген мазмұнмен жаңа қабат пайда болады
Word бағдарламасында векторлық кескіндерді қолдануға бола ма?
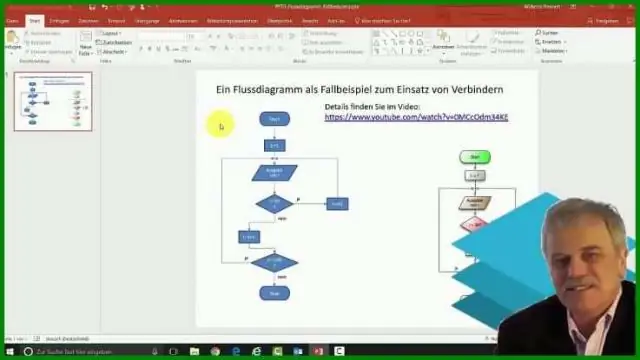
Emf файлдары - Mac және Windows жүйелеріндегі бірнеше Word нұсқаларында векторлық графиканы сенімді түрде ендірудің жалғыз жолы. жай ғана енгізсеңіз. Word ішіндегі eps файлы кескін ретінде Word бағдарламасында нашар көрінеді, бірақ оны қағазға басып шығарғанда, ол векторлық графиканы пайдаланады және ол жақсы көрінеді
OneNote бағдарламасында кескіндерді кірістіре аласыз ба?

OneNote көмегімен шеңбер, үшбұрыш немесе тіктөртбұрыш сияқты пішіндерді кірістіруге немесе тіпті саусақпен, қаламмен немесе тінтуірмен кескіндерді салуға болады және OneNote оларды сіз үшін автоматты түрде тазартады
