
2025 Автор: Lynn Donovan | [email protected]. Соңғы өзгертілген: 2025-01-22 17:30
қосу басқа тақырып және төменгі деректеме
ашыңыз PDF файлы тақырыбын қамтитын және төменгі деректеме . Құралдар > Өңдеу тармағын таңдаңыз PDF . Қосымша құралдар тақтасында Тақырып & Колонтитул > қосу , содан кейін басыңыз қосу Пайда болған хабардағы жаңа. Тақырыпқа мәтінді теріңіз және төменгі деректеме мәтін ұяшықтары қосу көбірек тақырыптар және төменгі деректемелер.
Осылайша, онлайн режимінде pdf файлына үстіңгі және төменгі деректемелерді қалай қосуға болады?
Тақырыпты қалай қосуға болады & төменгі деректеме дейін PDF файлдар. Тақырыпты кірістіру & төменгі деректеме дейін PDF файлдар ешқашан оңай болған емес! Жай ғана басыңыз қосу файлдар» түймесін басыңыз немесе оларды қажетті аймаққа сүйреп апарыңыз. Мәтінді жасауға болады жоғарғы және төменгі колонтитул , кеңейтілген параметрлерді реттеңіз, содан кейін «Өзгерістерді қолдану» түймесін басыңыз, оны сақтау үшін «Жүктеп алу» түймесін басыңыз
Сондай-ақ, PDF құжатына тақырыпты қалай қосасыз? Adobe Acrobat Pro бағдарламасында PDF құжатын ашыңыз:
- Файл > Сипаттар тармағын таңдаңыз.
- Құжаттағы метадеректерді, соның ішінде құжат ақпараты сөздігін көру үшін Сипаттама қойындысын таңдаңыз.
- Құжаттың Тақырып жазбасын қосу немесе өзгерту үшін Тақырып өрісін өзгертіңіз.
Сонымен қатар, мен PDF файлына бет нөмірлерін енгізе аламын ба?
PDF файлына бет нөмірлерін енгізіңіз Өңдеу үшін Adobe Acrobat пайдаланып жатсаңыз, a PDF файл, сіз алады қосу бет нөмірлері құжаттың кейбіріне немесе барлығына қалаған стиль. Содан кейін, ішінде құралдар тақтасында «Үстіңгі деректеме және төменгі колонтитул» түймесін басыңыз, содан кейін құжатқа үстіңгі деректеме немесе төменгі деректеме қосу үшін «Қосу» түймесін басыңыз. бет нөмірлері.
PDF төменгі деректемесіне суретті қалай қосуға болады?
1 Жауап. Егер сізде Adobe Acrobat XI болса, қосуға болады сурет -ға төменгі деректеме (немесе тақырыбы) a PDF файлды су таңбасының құралы арқылы таңдаңыз. Ол үшін Көрініс -> Құралдар -> Беттер мәзіріне өтіп, Су таңбасын қосу түймесін басып, Су таңбасын қосу пәрменін таңдаңыз. Сіз су таңбасы үшін файлды таңдап, оның орны мен мөлдірлігін орната аласыз.
Ұсынылған:
Word 2010 құжатына белгішені қалай кірістіруге болады?
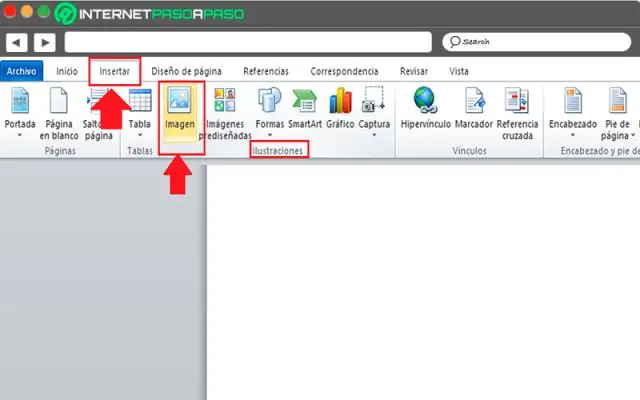
Кірістіру қойындысында оң жақ шетіндегі Нысан түймешігін басыңыз. Ашылған тілқатысу терезесінде Файлдан жасау қойындысын басыңыз. «Шолу» түймесін басып, кірістірілетін құжат файлын табыңыз. Белгіше ретінде көрсету үшін құсбелгіні қойып, OK түймесін басыңыз
Google Chrome жүйесінде үстіңгі деректеме мен төменгі деректемені қалай өзгертуге болады?
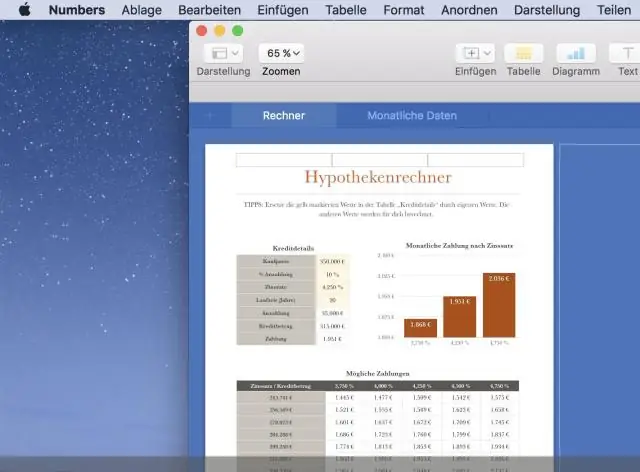
Chrome жүйесінде үстіңгі деректемелер мен төменгі деректемелерді басып шығару параметрлерінде қосуға немесе өшіруге болады. Басып шығару параметрлерін көру үшін Ctrl түймесін басып тұрып, 'p' түймесін басыңыз немесе төменде көрсетілгендей шолғыш терезесінің жоғарғы оң жағындағы тік эллипсті басыңыз: Басып шығаруды орнату тақтасы шолғыш терезесінің сол жағында пайда болады
PDF құжатына беттерді қалай қосуға болады?
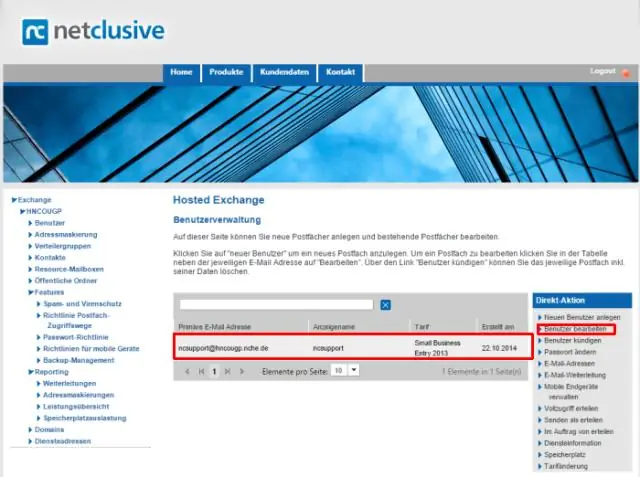
PDF файлына беттерді кірістіру үшін: Беттерді кірістіру құралын таңдаудың екі жолы бар: 1. Басты қойындысының Беттер тобында Кірістіру түймесін басыңыз. Ашу диалогтық терезесінде кірістірілетін құжатты таңдаңыз. Ашу түймесін басыңыз. Беттерді кірістіру тілқатысу терезесінде қол жетімді бет ауқымы опцияларынан таңдап, беттердің файлыңызда қай жерде орналасуы керектігін көрсетіңіз. Кірістіру түймесін басыңыз
WAV файлын Word құжатына қалай кірістіруге болады?
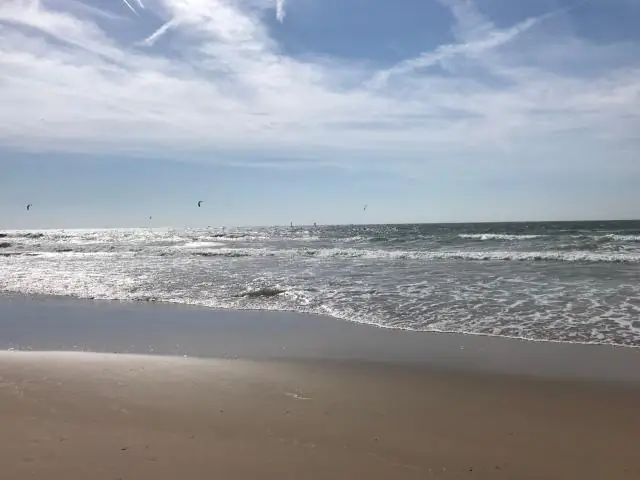
Дыбыс файлын құжатқа енгізу Кірістіру нүктесін дыбыс енгізгіңіз келетін жерге орналастырыңыз. Кірістіруден Объектіні таңдаңыз. Word Нысан диалогтық терезесін көрсетеді. Файлдан жасау қойындысын басыңыз. (1-суретті қараңыз.) Құжатқа қосқыңыз келетін дыбыс файлын табу үшін тілқатысу терезесіндегі басқару элементтерін пайдаланыңыз. OK түймесін басыңыз
PDF файлын Word құжатына қалай түрлендіруге болады?
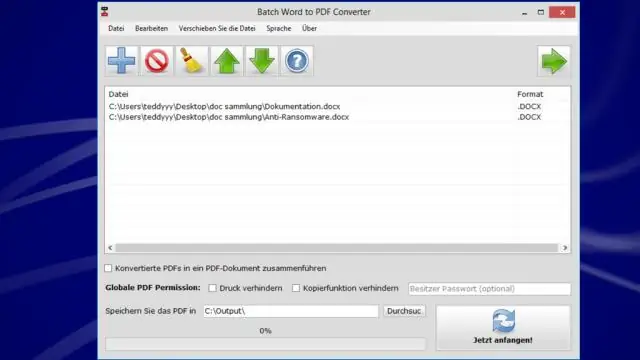
PDF файлдарын Word құжаттарына түрлендіру жолы: Acrobat DC бағдарламасында файлды ашыңыз. Оң жақ тақтадағы «PDF экспорттау» құралын басыңыз. Экспорт пішімі ретінде Microsoft Word бағдарламасын таңдап, «Word Document» тармағын таңдаңыз. «Экспорттау» түймесін басыңыз. Егер PDF файлында сканерленген мәтін болса, Acrobat мәтінді тануды автоматты түрде іске қосады. Жаңа файл ретінде сақтау:
