
2025 Автор: Lynn Donovan | [email protected]. Соңғы өзгертілген: 2025-01-22 17:30
Егер сіз «Сәттер» немесе «Жинақтар» қойындысында болсаңыз, бір топтың тақырыбын басыңыз фотосуреттер ретінде ашу Жад . Сіздің iPhone , iPad немесе iPod touch үшін кез келген сәт, коллекция, жыл немесе альбом тақырыбын түртіңіз. Қосымша түймесін түртіңіз, содан кейін түртіңіз қосу Естеліктерге.
Бұл жерде жадқа фотосуреттерді қалай қосуға болады?
Жасау Естеліктер Кімге естеліктер жасау , ашыңыз Фотосуреттер қолданбасын таңдап, «Альбомдар» қойындысына өтіңіз. Жоғарғы сол жақтағы плюс түймесін түртіңіз және жасау жаңа альбом. Альбомға қалағаныңызды атаңыз жады шақырылады. Альбомның аты және күні фотосуреттер құрамына кіреді жады ашылу тақырыбына айналады жады.
Сондай-ақ, суретті компьютерден iPhone-ға қалай тасымалдауға болады? 1-қадам: құрылғыңызды қосыңыз iPhone дейін компьютер USB кабелімен, содан кейін ол автоматты түрде ашылмаса, iTunes бағдарламасын іске қосыңыз. 2-қадам: Құрылғы қойындысы > Таңдау түймесін басыңыз Фотосуреттер > Синхрондауды тексеру Фотосуреттер > Синхрондалатын жерді таңдаңыз фотосуреттер (iPhoto, Фотосуреттер немесе белгілі бір қалта) >Қолдану түймесін басыңыз.
Сондай-ақ сұрақ: iPhone-да слайд-шоуды сақтай аласыз ба?
Арнайы жад бейнесін түртіңіз сен келеді сақтау , содан соң сен істей аласың Бұл туралы мәліметтерді тексеру үшін Ойнату белгішесін түртіңіз iPhone сурет слайдшоу . 4-қадам. Мәзір жолағының төменгі сол жақ бұрышындағы Бөлісу белгішесін түртіңіз, содан кейін түртіңіз Сақтау Бейнеге сақтау бұл Естеліктер слайдшоу сіздің iPhone.
iPhone-да естеліктер қалай жұмыс істейді?
Көру Естеліктер Фотосуреттер қосулы iPhone . Фотосуреттер қолданбасы деп аталатын фотосуреттер мен бейнелер жинақтарын автоматты түрде жасау үшін кітапханаңызды сканерлейді Естеліктер . Естеліктер қамтиды Жад фильмдер, ол болып табылады сіз үшін автоматты түрде өңделеді және музыкаға орнатылады. Сіз алады өңдеу Естеліктер және оларды басқалармен бөлісіңіз.
Ұсынылған:
PhotoBooth қолданбасынан фотосуреттерді қалай жүктеп алуға болады?

Фотостенд суреттерін көру ішінде Photo Booth суреттерін көру бөліміндегі қадамдарды орындаңыз. Бөлек файл ретінде сақтағыңыз келетін суретті басыңыз. Файлды таңдау керек пе? Экспорттау (немесе Photo Booth терезесіндегі суретті тінтуірдің оң жақ түймешігімен басып, қалқымалы мәзірден Экспорттау опциясын таңдаңыз). Сақтау диалогы пайда болады
Lightroom қолданбасындағы барлық фотосуреттерді қалай өңдеуге болады?
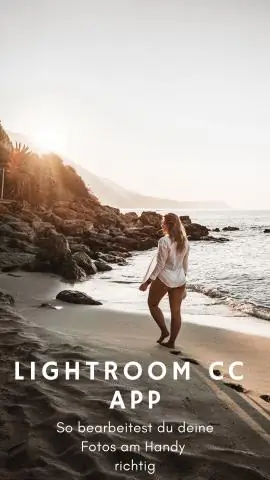
Lightroom бағдарламасында фотосуреттерді пакеттік өңдеу Өңдеуді аяқтаған кескінді бөлектеңіз. Control/Command + Осы параметрлерді қолдану үшін кез келген басқа кескіндерді басыңыз. Бірнеше фотосурет таңдалған кезде мәзірлерден Параметрлер>Синхрондау параметрлерін таңдаңыз. (Синхрондағыңыз келетін параметрлердің тексерілгеніне көз жеткізіңіз
Фотосуреттерді iPhone-дан компьютердегі сыртқы қатты дискіге қалай тасымалдауға болады?
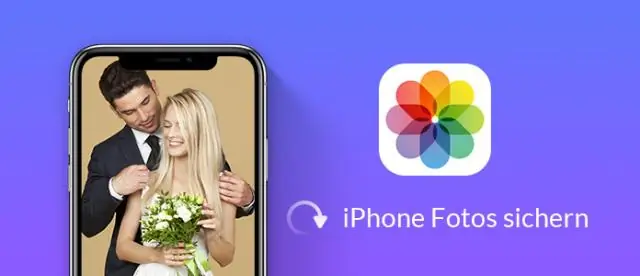
Міне, мұны қалай істеу керек. Сәйкес USB кабелін пайдаланып iPhone немесе iPad құрылғысын компьютерге қосыңыз. Бастау мәзірінен, жұмыс үстелінен, орта тақтадан Фотосуреттер қолданбасын іске қосыңыз. Импорттау түймесін басыңыз. Импорттауды қаламайтын кез келген фотосуретті басыңыз; әдепкі бойынша импорттау үшін барлық жаңа фотосуреттер таңдалады. Жалғастыру түймесін басыңыз
Жойылған фотосуреттерді Microsoft телефонынан қалай қалпына келтіруге болады?

Диск тізімінен Windows Phone SD картасын таңдап, жойылған фотосуреттерді іздеу үшін «Сканерлеуді бастау» түймесін басыңыз. 4. Осыдан кейін табылған файлдарды алдын ала қарап шығыңыз және қайтарғыңыз келетін файлдарды таңдаңыз, содан кейін «Қалпына келтіру» түймесін басыңыз
Mac жүйесінен фотосуреттерді сыртқы қатты дискіге қалай көшіруге болады?
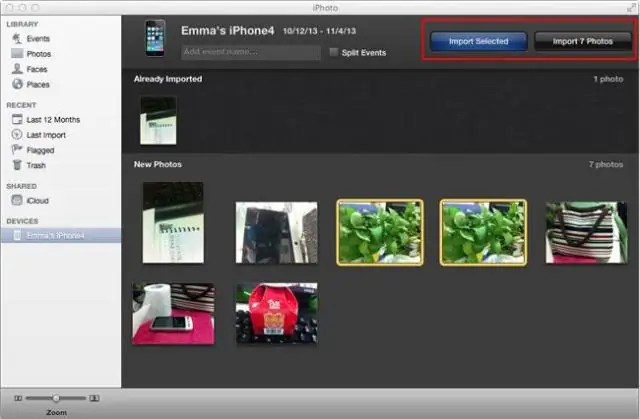
1-қадам: Фотосуреттер кітапханасынан көшіру USB, USB-C немесе Thunderbolt арқылы Mac компьютеріне сыртқы дискіні қосыңыз. Жаңа Finder терезесін ашыңыз. Сол терезеде сыртқы дискіні ашыңыз. Жаңа Finder терезесін ашыңыз. Өту мәзірін басып, Негізгі қалтаға өтіңіз. Суреттер қалтасын таңдаңыз. Ескі кітапханаңызды таңдаңыз
