
2025 Автор: Lynn Donovan | [email protected]. Соңғы өзгертілген: 2025-01-22 17:30
Құрылғыны компьютерге USB арқылы қосу үшін:
- USB пайдаланыңыз Келген кабель телефоныңызбен қосу телефонды USB-ге қосыңыз порт қосулы сіздің компьютер.
- Ашық the Хабарландырулар тақтасын түртіңіз USB қосылым белгішесі.
- түртіңіз the қосқыңыз келетін режим пайдалану қосу the ДК.
Сондай-ақ білу керек, USB арқылы телефонды ноутбукке қалай көрсетуге болады?
Android экранын USB арқылы қалай көрсетуге болады [Vysor]
- Windows/Mac/Linux/Chrome үшін Vysor көшірме бағдарламалық құралын жүктеп алыңыз.
- Құрылғыны компьютерге USB кабелі арқылы қосыңыз.
- Android құрылғыңызда USB күйін келтіру сұрауына рұқсат беріңіз.
- Компьютерде Vysor орнату файлын ашыңыз.
- Бағдарламалық құрал «Vysor құрылғыны анықтады» деген хабарландыруды ұсынады.
Жоғарыда айтылғандай, телефонды компьютерге USB арқылы қалай қосуға болады? 2-әдіс Windows жүйесін пайдалану
- USB кабелін пайдаланып Android құрылғысын компьютерге қосыңыз.
- Android құрылғыңызда хабарландыру тақтасын ашыңыз.
- «USB» опциясын түртіңіз.
- "Файлды тасымалдау", "Медиа тасымалдау" немесе "MTP" таңдаңыз.
- Драйверлер орнатылғанша күтіңіз.
- «Компьютер/осы компьютер» терезесін ашыңыз.
- Android құрылғысын екі рет басыңыз.
Жоғарыда көрсетілгеннен басқа, телефон экранын ноутбукке қалай көрсетуге болады?
Вызор
- Мобильді құрылғыны USB отладкасы қосулы етіп қосыңыз. (USBdebugging мүмкіндігін қосу үшін Параметрлердегі Әзірлеуші параметрлері бөліміне өтіңіз.
- Телефонда шығатын қалқымалы терезеде жөндеуге рұқсат беріңіз.
- Vysor телефон экранын көрсете бастауы керек.
- Vysor пайдаланушыға экранды проекциялауға және телефонды компьютерден басқаруға мүмкіндік береді.
Телефонды ноутбукке қалай көрсетуге болады?
AllCast Chrome кеңейтімі
- Allcast Chrome кеңейтімін ноутбук компьютерінің Chrome браузеріне жүктеп алыңыз және орнатыңыз.
- Screen Recording & Mirror ApponAndroid қолданбасын жүктеп алыңыз және орнатыңыз.
- Енді компьютеріңізде Mobile Hotspot параметрлерін іздеңіз.
- Компьютердегі ұялы байланыс нүктесін қосу.
- Android құрылғысын Wi-Fi арқылы компьютердің кіру нүктесі арқылы қосыңыз.
Ұсынылған:
Сымсыз принтерді ноутбукке қосу үшін қалай алуға болады?

Желілік принтерге қосылыңыз (Windows). Басқару тақтасын ашыңыз. Оған Бастау мәзірінен қол жеткізуге болады. «Құрылғылар мен принтерлер» немесе «Құрылғылар мен принтерлерді қарау» опциясын таңдаңыз. Принтерді қосу түймесін басыңыз. «Желі, сымсыз немесе Bluetooth принтерін қосу» опциясын таңдаңыз. Қол жетімді принтерлер тізімінен желілік принтерді таңдаңыз
SD картасынан ноутбукке қалай жүктеуге болады?

Суреттерді жад картасынан ноутбукке қалай жылжытуға болады Жад картасын камерадан шығарып алыңыз. Жад картасын ноутбуктің PCcard ұясына салыңыз. Ноутбукте суреттеріңізді сақтағыңыз келетін тағайындалған қалтаны табыңыз. Өзіңіз таңдаған мақсатты қалтаны ашыңыз [source:Dummies.com]. Ұсынылған таңдаулардан Суреттерді компьютеріме импорттау опциясын таңдаңыз
Bluetooth арқылы Android-тан ноутбукке фотосуреттерді қалай тасымалдауға болады?

Bluetooth телефон белгішесін екі рет нұқыңыз және компьютер телефоныңызға кіру үшін сізге авторизация кодын береді. Телефоныңызда тасымалдағыңыз келетін фотосуретті ашыңыз. Параметрлер мәзірінде «Жіберу» түймесін басыңыз. «Bluetooth» арқылы жіберуді таңдаңыз. Содан кейін телефон фотосуретті компьютерге сымсыз жібереді
Ноутбукке құлыпты қалай қоюға болады?
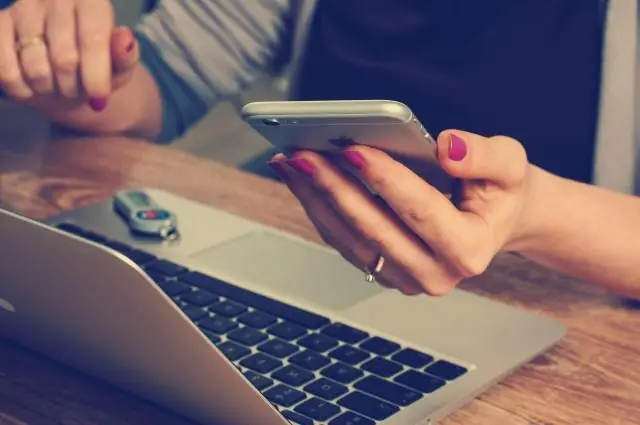
Олар: Windows-L. Пернетақтадағы Windows пернесін және L пернесін басыңыз. Құлыпқа арналған пернелер тіркесімі! Ctrl-Alt-Del. Ctrl-Alt-Delete пернелерін басыңыз. Бастау түймесі. Төменгі сол жақ бұрыштағы Бастау түймесін түртіңіз немесе басыңыз. Экран сақтағышы арқылы автоматты құлыптау. Экран сақтағышы қалқыған кезде компьютерді автоматты түрде құлыптау үшін орнатуға болады
OneDrive арқылы файлдарды қалай электрондық пошта арқылы жіберемін?
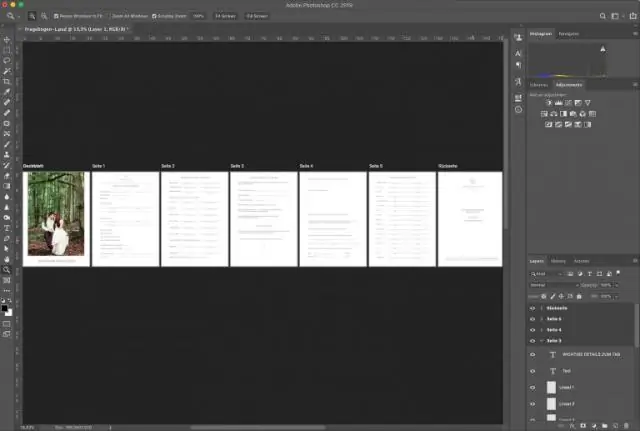
Тіркемелерді жіберу үшін OneDrive пайдалану жолы Жаңа түймесін басу арқылы жаңа электрондық поштаны ашыңыз. Тіркеу түймесін басыңыз. OneDrive немесе компьютерден тіркейтін файлды таңдаңыз. OneDrive қызметінен файлды тіркеу үшін: OneDrive ішінен құжатты таңдап, «Келесі» түймесін басыңыз
