
2025 Автор: Lynn Donovan | [email protected]. Соңғы өзгертілген: 2025-01-22 17:30
Bluetooth арқылы VoiceView пайдалану үшін:
- Bluetooth құрылғысын қосып, оны жұптау режиміне орнатыңыз.
- басып тұрыңыз the құрылғыңыздағы қуат түймесі Kindle тоғыз секундқа.
- Аудио тыңдау үшін екі минут күтіңіз VoiceView нұсқаулары «Екі саусақты ұстаңыз the экранға дейін пайдалану осы аудио құрылғысы бар VoiceView экранды оқу құралы қосулы Kindle ."
Сол сияқты, мен VoiceView қалай пайдаланамын?
Қосылған кезде, сіз жасай аласыз пайдалану құрылғыңызды шарлау үшін қимылдар VoiceView экранда жасаған әрекеттеріңізді сипаттайды. Қолдану қосу үшін келесі әдістердің бірі VoiceView : Қосу: Микрофон/Камера түймесін басып тұрыңыз. Ескертуді естігенде, екі саусақты экранға (сәл алшақ) қойып, 5 секунд ұстап тұрыңыз.
Сондай-ақ біліңіз, Kindle Paperwhite VoiceView мүмкіндігі бар ма? VoiceView экранды оқу құралы Firetablets және Kindle құрылғылар. Kindle Аудио адаптер белсендіріледі VoiceView қосулы Kindle Paperwhite қосылған кезде the Micro-USB порты.
Осыған байланысты Kindle-ді сізге қалай оқуға алуға болады?
KindleFire қолданбасында мәтінді сөйлеуге арналған кітаптарды тыңдаңыз
- Оқу кезінде экранның ортасын түртіңіз, содан кейін Aa(Параметрлер) түймесін түртіңіз.
- «Қосымша опциялар» түймесін түртіңіз, содан кейін «Мәтінді сөйлеуге» жанындағы «Қосу» түймесін түртіңіз.
- Оқу құралдар тақтасын қайтадан көрсету үшін экранды түртіңіз, содан кейін мәтінді дауыстап оқу үшін оқу барысы жолағы жанындағы Ойнату түймесін түртіңіз.
Менің Kindle дауыстап оқи ала ма?
Дауыстап оқу бірге VoiceOver . The Kindle қолданба iOS жүйесін қолдайды VoiceOver қол жетімділік мүмкіндігі. бірге VoiceOver құрылғыңызда қосылған болса, көптеген кітаптар мен мүмкіндіктер үшін аудио қолдау көрсетіледі.
Ұсынылған:
Kindle Fire HD құрылғысында қандай қолданбалар жұмыс істеп тұрғанын қалай көремін?

Экранның жоғарғы жағындағы «Сүзгілеу» ашылмалы мәзірін түртіңіз. Содан кейін «RunningApplications» таңдаңыз. Бұл сізге қазіргі уақытта Kindle FireHD құрылғысында жұмыс істеп тұрған қолданбалардың тізімін береді
Kindle Fire құрылғысында экран өлшемін қалай өзгертуге болады?
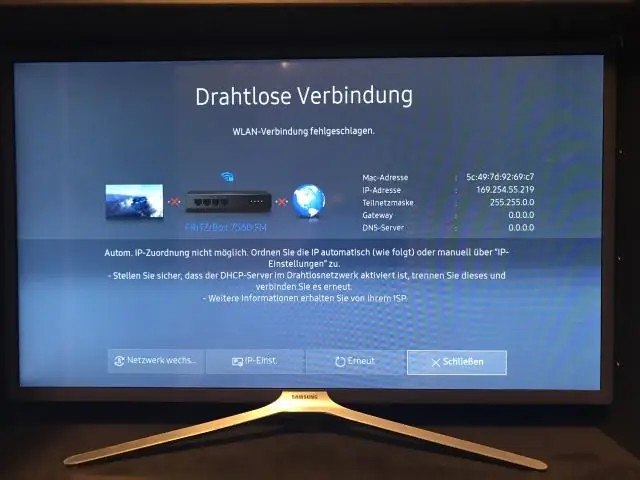
Осы параметрлердің барлығын басқару үшін Параметрлер жолағын көрсету үшін бетті түртіңіз, содан кейін экранның жоғарғы сол жақ бұрышындағы Параметрлер түймесін (бас әрі кіші әріппен A) түртіңіз. Көрсетілген опциялар пайда болады: Қаріп өлшемі: Өлшемді өзгерту үшін белгілі бір қаріп үлгісін түртіңіз
Android құрылғысында дауыстық жазбаларды қалай пайдаланамын?
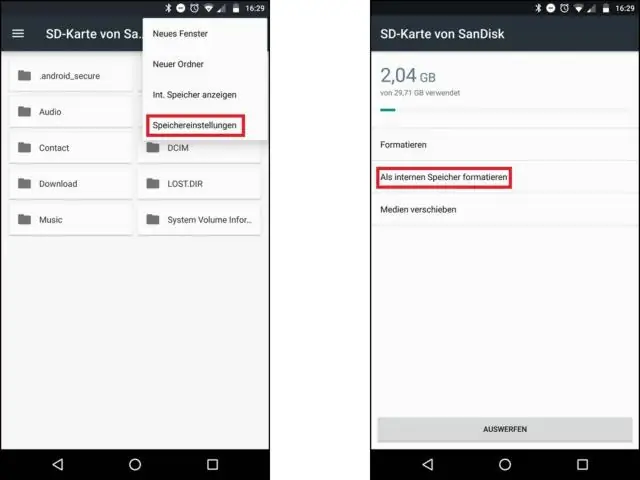
Дауыспен жазба жасаңыз Android телефонында немесе планшетінде GoogleKeep қолданбасын ашыңыз. Төменгі жағында Сөйлеу түймесін түртіңіз. Микрофон пайда болған кезде жазбаңызды сөйлеңіз. Оны тыңдау үшін Ойнату түймесін түртіңіз. Оны жою үшін Жою түймесін түртіңіз
Chromebook құрылғысында проксиді қалай пайдаланамын?

1: Google Chromebook құрылғысын іске қосыңыз. 2: Экранның бұрышындағы Желі белгішесін басыңыз. 5: Прокси қойындысын нұқыңыз және параметрлерді Интернетке Тікелей қосылудан Қолмен прокси конфигурациясына өзгертіңіз. 6: Интернет прокси серверінің атын және порт нөмірін қосып, пішінді жабыңыз
Kindle құрылғысында басып шығаруды қалай үлкейтуге болады?
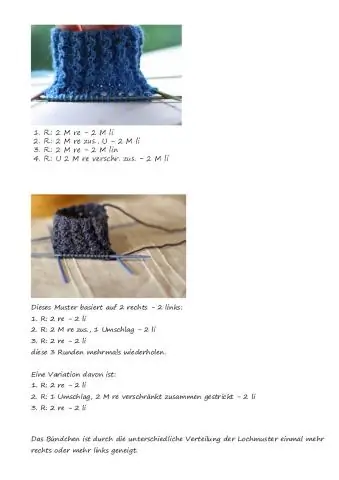
Қаріп өлшемін өзгертудің бастапқы жолы Kindle құрылғысын қосыңыз. Құлыпты ашу үшін сырғытыңыз. Экранның жоғарғы жағын түртіңіз. «Аа» сызбасын таңдаңыз. Мәтінді өзіңіз қалаған өлшемге келтіріңіз немесе қаріптерді толығымен ауыстырыңыз (мысалы, Футураға қарағанда Caecilia сәл үлкенірек және оқу оңай, ал Helvetica қоюырақ)
