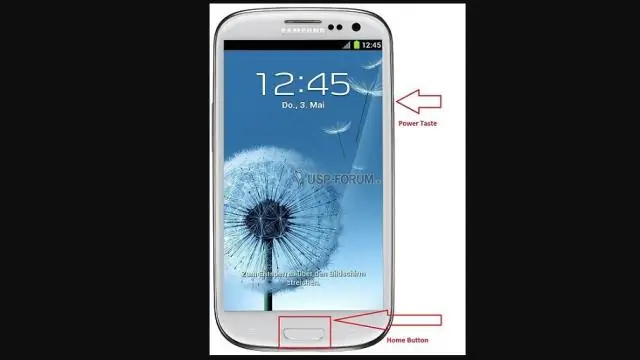
Мазмұны:
2025 Автор: Lynn Donovan | [email protected]. Соңғы өзгертілген: 2025-01-22 17:30
Google Drive арқылы фотосуреттер мен бейнелердің сақтық көшірмесін бұлтқа қалай жасауға болады
- Галерея қолданбасын негізгі экраннан немесе қолданбалар тартпасынан іске қосыңыз.
- Google Drive-қа жүктеп салғыңыз келетін фотосуретті түртіңіз немесе фотосуретті түртіп, ұстап тұрып, бірнеше суретті таңдаңыз фотосуреттер жүктеп салу.
- Бөлісу түймесін түртіңіз.
- түртіңіз Сақтау айдау.
Сондай-ақ, суреттерімді бұлтқа қалай қоюға болады?
Параметрлерді ашып, түймесін түртіңіз iCloud . Содан бастап Фотосуреттер . Содан кейін сіз қосыласыз iCloud Фото кітапханасы. Бұл сіздің бүкіл кітапханаңызды автоматты түрде жүктеп салады және сақтайды iCloud қол жеткізу фотосуреттер және барлық құрылғыларыңыздағы бейнелер.
Сондай-ақ, Google-дан суреттерді галереяға қалай сақтауға болады? Google Photos қолданба бар Сақтау жылжыту үшін құрылғы опциясына суреттер бастап Google фотосуреттері галереяға , бірақ бір ғана фото бір уақытта. 1-қадам Ашыңыз Google Photos телефоныңызда. таңдаңыз фото жүктеп алғыңыз келеді Галерея . 2-қадам Жоғарғы жағындағы үш нүкте белгішесін түртіп, таңдаңыз Сақтау құрылғыға.
Жоғарыда айтылғандай, Android бұлтына қалай жүктеп салуға болады?
AndroidTablet-тен суреттерді бұлтқа қалай жүктеуге болады
- Dropbox қолданбасын ашыңыз. Планшетіңізде Dropbox қолданбасы болмаса, Google PlayStore дүкенінен тегін көшірме алуға болады.
- Action Overflow немесе Menu белгішесін түртіп, Параметрлер пәрменін таңдаңыз.
- Камераны жүктеп салуды қосу мәтінін түртіңіз.
- Қолдану арқылы жүктеп салу элементін таңдаңыз.
- Тек Wi-Fi опциясын таңдаңыз.
Android құрылғысының сақтық көшірмесін бұлтқа қалай жасауға болады?
1-әдіс Стандартты деректердің сақтық көшірмесін жасау
- Параметрлерді ашу үшін «Параметрлер» қолданбасын түртіңіз.
- «Сақтық көшірме жасау және қалпына келтіру» опциясын тапқанша айналдырыңыз, содан кейін түртіңіз.
- Сұралса, PIN кодын енгізіңіз.
- «Деректердің сақтық көшірмесін жасау» және «Автоматты түрде қалпына келтіру» опцияларына сырғытыңыз.
- «Есептік жазбаның сақтық көшірмесін жасау» опциясын түртіңіз.
- Google есептік жазбаңыздың атын түртіңіз.
Ұсынылған:
Android жүйесінде кішірек суреттерді қалай жіберуге болады?
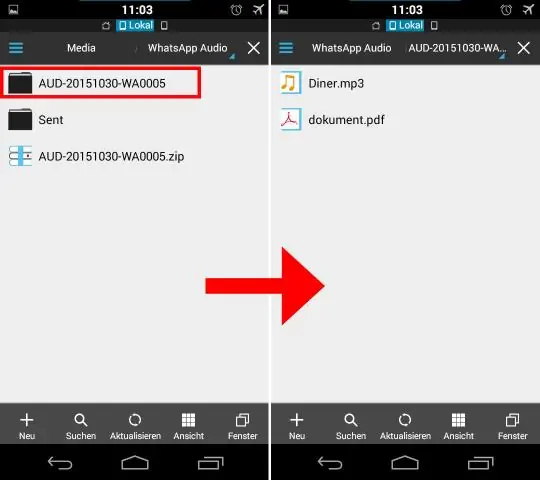
Камера қолданбасында камера параметрлерін ашу үшін экранның жоғарғы жағындағы беріліс белгішесін түртіңіз. «ImageResolution» опциясын таңдаңыз. Сіз жіберетін электрондық хаттар үшін кескініңізді оңтайландыратын ажыратымдылықты таңдаңыз. Мысалы, кішірек кескіндерді электрондық пошта арқылы жібергіңіз келсе, «Шағын» ажыратымдылықты таңдаңыз
Маркетинг бұлтын қызметтік бұлтқа қалай қосуға болады?

Service Cloud Setup for Marketing Cloud Connect Service Cloud ішінде Орнату тармағына өтіңіз. Жасау түймесін басыңыз. Қолданбалар түймесін басыңыз. Жаңа түймешігін басыңыз. Қолданбаны жасау үшін қолданба белгісі мен атауы үшін Marketing Cloud енгізіңіз. Қажет болса, логотипті қосыңыз. Қойындыларды теңшеңіз және Marketing Cloud, Email Sends және Send Analytics қосыңыз
MySQL жүйесінде жұмыс үстелі қосылымын қалай сақтауға болады?

Қосылымдарды MySQL Workbench жүйесінен файлға экспорттаудың екі жолы бар: Мәзірден қосылымдарды экспорттау процедурасын орындаңыз: MySQL Workbench ашыңыз және таңдаңыз > Мәзір жолағында Құралдар > Конфигурация > Сақтық көшірме қосылымдары тармағын таңдаңыз. орналасқан CONNECTIONS.XML файлын табыңыз
Бұлтқа 3 жазбаның сақтық көшірмесін қалай жасауға болады?

Google™ сақтық көшірме жасау және қалпына келтіру - Samsung Galaxy Note®3 Негізгі экран экранында Қолданбалар түймесін түртіңіз (төменгі оң жақта орналасқан). Қолданбалар қойындысында Параметрлер түймесін түртіңіз. Сақтық көшірме жасау және қалпына келтіру түймесін түртіңіз. Қосу немесе өшіру үшін Деректердің сақтық көшірмесін жасау түймесін түртіңіз. Есептік жазбаның сақтық көшірмесін жасау түймесін түртіңіз. Сәйкес есептік жазбаны түртіңіз. Қосу немесе өшіру үшін Автоматты қалпына келтіру түймесін түртіңіз
LG телефонының сақтық көшірмесін бұлтқа қалай жасауға болады?
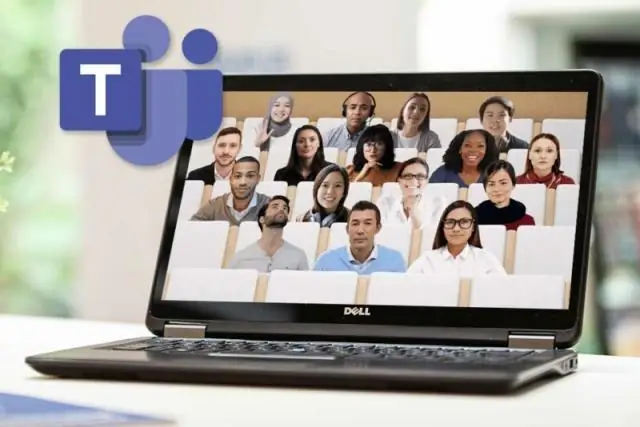
Контактілердің сақтық көшірмесін жасау Кез келген негізгі экранда Қолданбалар түймесін түртіңіз. Параметрлерді түртіңіз. Қойынды көрінісін пайдалансаңыз, Мәзір > Тізім көрінісін түртіңіз. ҚҰРЫЛҒЫ тармағына жылжып, Сақтық көшірме жасау және қалпына келтіру түймесін түртіңіз. LG сақтық көшірме жасау > Сақтық көшірме жасау және қалпына келтіру опциясын түртіңіз. Деректердің сақтық көшірмесін жасау түймесін түртіп, LG Cloud таңдалғанын тексеріңіз. Сұралса, сақтық көшірме жасауды жалғастыру үшін LG есептік жазбасына кіріңіз. Жеке деректер таңдаңыз
