
2025 Автор: Lynn Donovan | [email protected]. Соңғы өзгертілген: 2025-01-22 17:30
MySQL Workbench жүйесінен қосылымдарды файлға экспорттаудың екі жолы бар:
- үшін процедураны орындаңыз экспорт the байланыстар мәзірден: Ашу және Таңдау MySQL жұмыс үстелі > Мәзір жолағында Құралдар > Конфигурация > Сақтық көшірме тармағын таңдаңыз Қосылымдар .
- табыңыз ҚОСУЛАР . XML файлында орналасқан.
Мұнда жұмыс үстелінде MySQL дерекқорына қалай қосылуға болады?
Дерекқорға қашықтан қосылу қадамдары
- MySQL Workbench ашыңыз.
- MySQL Workbench бағдарламасының төменгі сол жағындағы Жаңа қосылым түймесін басыңыз.
- «Жаңа қосылым диалогын орнату» жолағында Дерекқор қосылымының тіркелгі деректерін теріңіз.
- Құпия сөзді енгізіп, «Құпия сөзді қоймада сақтау» құсбелгісін басыңыз.
Сонымен қатар, MySQL жұмыс үстеліне мәтіндік файлды қалай импорттауға болады? Импорттау CSV файл қолдану MySQL жұмыс үстелі Төменде сіз қалаған қадамдар берілген импорт деректер ішіне кесте: Деректер жүктелетін ашық кесте. Деректерді қарап шығыңыз, Қолдану түймесін басыңыз. MySQL жұмыс үстелі «Дерекқорға SQL сценарийін қолдану» диалогтық терезесі шығады, деректерді кірістіру үшін Қолдану түймесін басыңыз ішіне үстел.
Осыған байланысты MySQL жұмыс үстелі файлдарды қайда сақтайды?
MySQL жұмыс үстелі іске қосу және SQL әрекеттері журналда/каталогта тіркеледі және сақталады. Бұл каталог болып табылады пайдаланушыда MySQL жұмыс үстелі каталог. Бұл мәтінді табу үшін файлдар , негізгіден Жұмыс үстелі шарлау мәзірі Анықтама, содан кейін Журналды көрсету тармағын таңдаңыз Файлдар.
MySQL мен MySQL жұмыс үстелінің айырмашылығы неде?
Жұмыс үстелі деректерді өңдеуге мүмкіндік беретін бағдарламалық құрал болып табылады MySQL-де интерактивті жүйеден мәліметтер базасы. Сіз пайдалана алмайсыз Жұмыс үстелі егер сізде болмаса MySQL қызмет ету Жұмыс үстелі деректерді өңдеуге мүмкіндік беретін бағдарламалық құрал болып табылады MySQL-де интерактивті жүйеден мәліметтер базасы.
Ұсынылған:
Linux жүйесінде TCP қосылымын қалай жасауға болады?
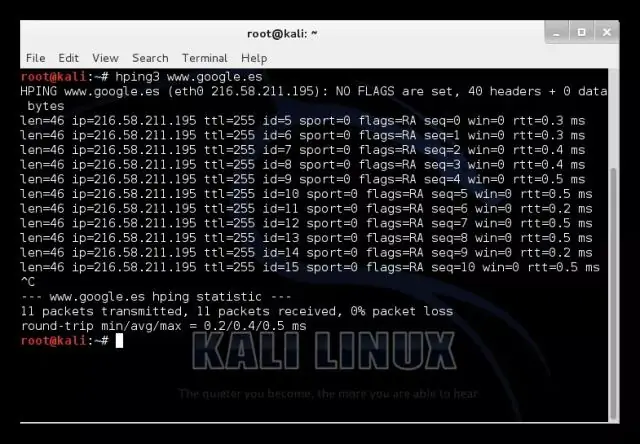
TCP қосылымын орнату үшін мына қадамдарды орындаңыз. /etc/services файлын өңдеңіз. /etc/inetd.conf файлын өңдеңіз. Inetd процесінің идентификаторын келесі пәрмен арқылы табыңыз: ps -ef | grep inetd. Пәрменді іске қосыңыз: kill -1 inetd processid
Windows 10 жүйесінде желі қосылымын жалпыдан доменге қалай өзгертуге болады?
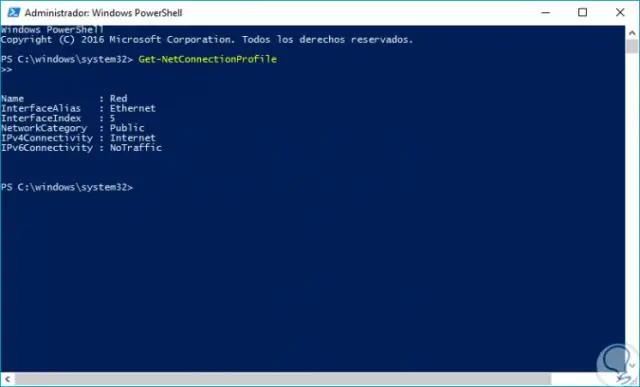
Windows 10 жүйесінде желі түрлерін өзгерту жолдары Басқару тақтасы –> Желі және Интернет –> Үй тобы тармағына өтіңіз. Желінің орнын өзгерту сілтемесін басыңыз. Бұл сізден «Компьютерді осы желідегі басқа компьютерлер мен құрылғылар арқылы анықтауға рұқсат бергіңіз келе ме?» деп сұрайтын түймелер диалогын ашады
Қашықтағы жұмыс үстелі қолданбасын қалай жасауға болады?
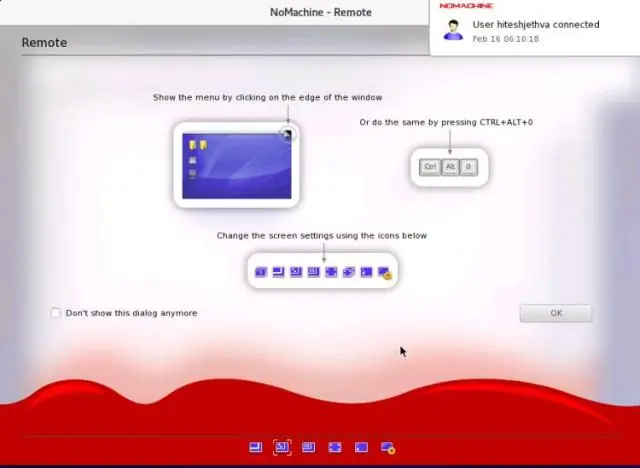
Компьютерде қашықтағы қосылымдарға рұқсат беру үшін «Бастау» түймесін басып, «Компьютер» түймесін тінтуірдің оң жақ түймешігімен басып, одан кейін «Сипаттар» түймесін басу арқылы Ашық жүйеге қосылғыңыз келеді. Қашықтағы параметрлерді басыңыз. Пайдаланушыларды таңдау түймешігін басыңыз. Қашықтағы жұмыс үстелі пайдаланушылары тілқатысу терезесінде Қосу түймешігін басыңыз. Пайдаланушыларды немесе топтарды таңдау тілқатысу терезесінде келесі әрекеттерді орындаңыз:
Жұмыс үстелі белгішелеріне фон түсін қалай қосуға болады?
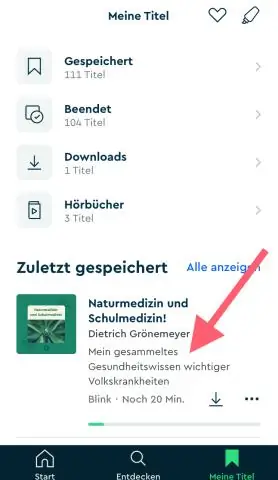
Элемент ашылмалы мәзірінде "Белгішені" таңдаңыз. Түс палитрасын көру үшін "Түс 1" астындағы кішкентай көрсеткі ұшын басыңыз. Палитрадағы түстердің бірін белгішенің фон түсі ретінде таңдау үшін басыңыз. Жаңа параметрлерді сақтау және Кеңейтілген көрініс пен дисплей сипаттары терезелерін жабу үшін «OK» түймесін екі рет басыңыз
Жалған жұмыс үстелі белгішелерін қалай жасауға болады?
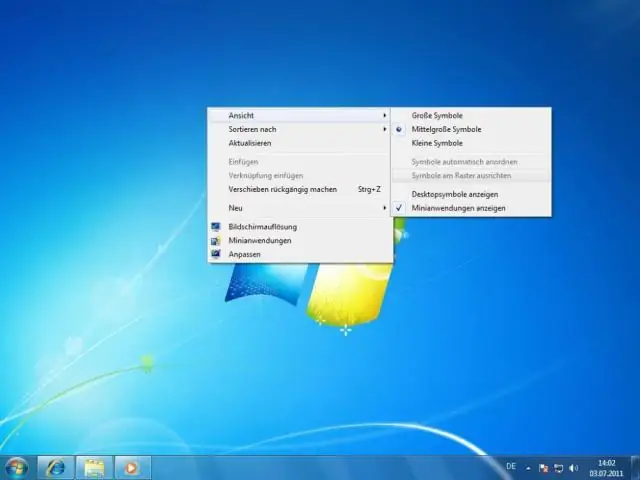
Жалған белгіше еркелігі 1-қадам: 1-қадам: Жұмыс үстеліне өтіңіз. 2-қадам: 2-қадам: Paint бағдарламасын ашып, Ctrl+V пернелер тіркесімін басыңыз. 3-қадам: 3-қадам: Сақталған кескінді ашыңыз, тінтуірдің оң жақ түймешігімен басып, «Жұмыс үстелінің фоны ретінде орнату» опциясын таңдаңыз. 4-қадам: 4-қадам: Енді жұмыс үстеліне өтіңіз, тінтуірдің оң жақ түймешігімен басыңыз және Жұмыс үстелі белгішелерін көрсету таңдаңыз
