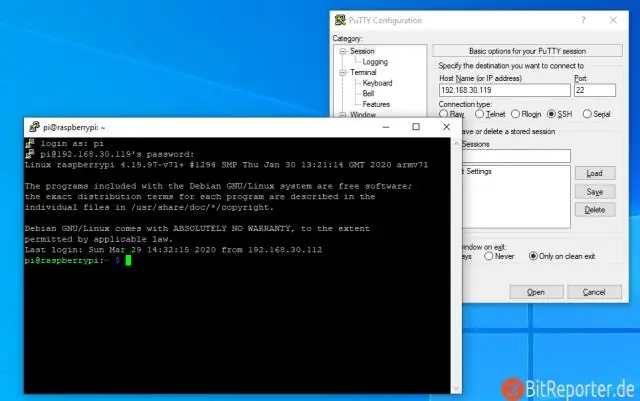
2025 Автор: Lynn Donovan | [email protected]. Соңғы өзгертілген: 2025-01-22 17:30
PuTTY forWindows жүйесінде X бағыттауымен SSH пайдалану үшін:
- X серверіңізді іске қосыңыз қолдану (Мысалға, Xming ).
- Қашықтағы жүйе үшін қосылым параметрлеріндеEnable бар екеніне көз жеткізіңіз X11 қайта жіберу таңдалды; ішінде » PuTTY Конфигурация» терезесінде Қосылым > SSH > бөлімін қараңыз X11 .
- Қалаған қашықтағы жүйеге SSH сеансын ашыңыз:
Сонымен қатар, PuTTY-де x11-ді қалай қосуға болады?
PuTTY конфигурациялау
- PuTTY іске қосыңыз.
- PuTTY конфигурациясы бөлімінде сол жақ панельде Қосылу → SSH → X11 таңдаңыз.
- Оң жақ панельде X11 қайта жіберуді қосу құсбелгісін басыңыз.
- X дисплей орнын: 0,0 етіп орнатыңыз.
- Сол жақ панельдегі Сеанс опциясын басыңыз.
- Хост атауы мәтін жолағына хост атын немесе IP мекенжайын енгізіңіз.
Linux жүйесінде x11 қайта жіберуді қалай қосуға болады? PuTTY орнатыңыз
- Сол жақтағы «Санат» панелінен «Сессия» таңдаңыз.
- «Байланыс -> Деректер» тармағына өтіп, «Авто-логин пайдаланушы атын» «root» немесе ретінде орнатыңыз.
- «Connection -> SSH -> Auth» тармағына өтіп, таңдау үшін «Шолу» түймесін басыңыз.
- «Connection -> SSH -> X11» тармағына өтіп, «Enable X11 Forwarding» таңдаңыз.
Сонымен қатар, PuTTY-ді xming жүйесінде қалай қолданамын?
Бастау Xming екі рет басу арқылы Xming белгішесі. ашыңыз PuTTY сеанс конфигурациялау терезесі (бастау Шпаклевка ) Ішінде PuTTY конфигурация терезесінде «Connection SSH X11» таңдаңыз «Enable X11 forwarding» құсбелгісінің қойылғанына көз жеткізіңіз.
Linux жүйесінде x11 қайта жіберу дегеніміз не?
X11 бағыттау пайдаланушыға қашықтағы қолданбаларды іске қосуға мүмкіндік беретін механизм, бірақ алға қолданбаны жергілікті Windows құрылғыңызға көрсетеді.
Ұсынылған:
Тінтуірдің көмегімен компьютер мониторын қалай жасауға болады?

Экранда сурет салу үшін тінтуірді басып тұрып, көрсеткі сызықтарды немесе тұтас пішіндерді сызу үшін түймесімен бірге жылжытыңыз. Белгілерді өшіру үшін басып тұрыңыз
VLC көмегімен Mac жүйесінде MOV файлын mp4 файлына қалай түрлендіруге болады?

Vlc медиа ойнатқышын ашыңыз және жоғарғы сол жақ бұрыштағы медиа опциясын басыңыз. Содан кейін түрлендіру/сақтау опциясын басыңыз. Қосу түймесін басыңыз, түрлендіргіңіз келетін бейне файлын таңдаңыз. Енді түрлендіру/сақтау опциясын басыңыз
Github көмегімен битбукетті қалай пайдаланамын?
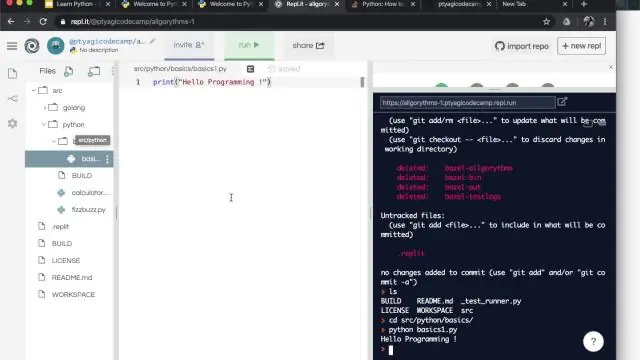
Bitbucket немесе Github тіркелгісін қосыңыз Sourcetree орнату. Bitbucket немесе Github тіркелгісін қосыңыз. Қашықтағы репозиторийді клондау. Жергілікті репозиторий жасаңыз. Бар жергілікті репозиторийді қосыңыз
Jupyter жазу кітапшасын Python 3 көмегімен қалай пайдаланамын?
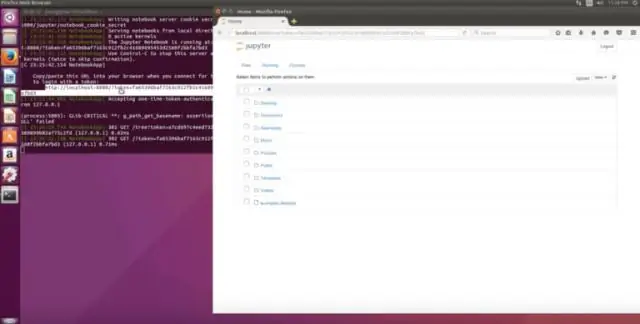
Jupyter жазу кітапшасына Python 3 қосу Жаңа Conda ортасын жасаңыз. Mac жүйесінде Терминалды Қолданбалар > Утилиталардан ашыңыз. Ортаны белсендіріңіз. Содан кейін жаңа ортаны іске қосыңыз. Ортаны IPython арқылы тіркеңіз. Jupyter Notebook IPython жүйесінде құрастырылған. Jupyter жазу кітапшасын іске қосыңыз. Пакеттерді орнату
Android Beam-ді NFC көмегімен қалай пайдаланамын?
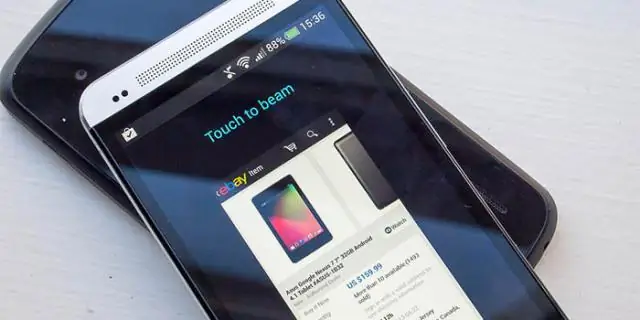
NFC және Android Beam қосулы екенін тексеріңіз Құрылғының "Параметрлер" қолданбасын ашыңыз. Қосылған құрылғылар Қосылым теңшелімдерін түртіңіз. NFC қосулы екенін тексеріңіз. Android Beam түймесін түртіңіз. Android Beam қосылғанын тексеріңіз
