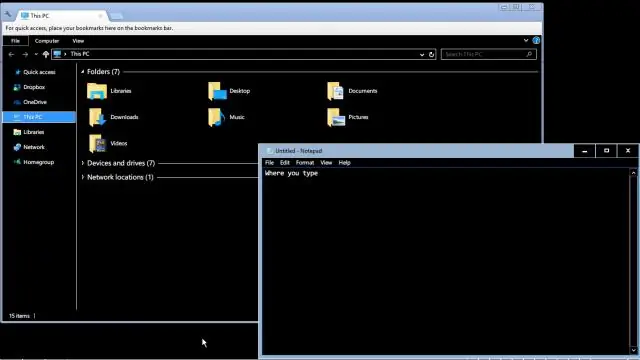
2025 Автор: Lynn Donovan | [email protected]. Соңғы өзгертілген: 2025-01-22 17:30
1-бөлім: Файл кеңейтімін өзгерту біреуі үшін Windows 10 файлында
2-қадам: түймесін басыңыз үшін файл сіз қалаған өзгерту the файл кеңейтімі оны таңдау үшін, ал файл атауын жасау үшін F2 түймесін басыңыз және ұзарту өңделетін. 3-қадам: таңдаңыз ұзарту оны бөлектеу үшін басқасын теріңіз ұзарту түймесін басып, растау үшін Enter пернесін басыңыз.
Сондай-ақ білу керек, Windows 10 жүйесінде файлдардың атын өзгертуге болады ма?
Windows 10-де файлдардың атын қалай өзгертуге болады . Қажетті тінтуірдің оң жақ түймешігімен басыңыз файл содан кейін « Атын өзгерту » ашылатын мәзірде. таңдаңыз файл сол жақ түймені басып, « Атын өзгерту ” экранның жоғарғы жағындағы жолақтан таңдаңыз. таңдаңыз файл сол жақ түймені басып, пернетақтадағы «F2» түймесін басыңыз.
Екіншіден, Windows жүйесінде файл кеңейтімін қалай өзгертуге болады? Windows жүйесінде файл кеңейтімін қалай өзгертуге болады
- OK түймесін басыңыз.
- Енді Файл атауы кеңейтімдері жанындағы құсбелгіні қойыңыз.
- Төменде көрсетілгендей File Explorer ішіндегі Көрініс қойындысын басыңыз, содан кейін Параметрлер түймесін басыңыз (немесе ашылмалы мәзірді басып, Қалтаны және іздеу опцияларын өзгерту түймесін басыңыз).
- Қалта опциялары диалогтық терезесі көрсетіледі.
- Аяқтаған кезде OK түймесін басыңыз.
файл кеңейтімін қалай өзгертуге болады?
1-әдіс NearlyAnySoftware бағдарламасында файл кеңейтімін өзгерту
- Файлды әдепкі бағдарламалық құралда ашыңыз.
- Файл мәзірін басып, Басқаша сақтау түймешігін басыңыз.
- Сақталатын файл үшін орынды таңдаңыз.
- Файлды атаңыз.
- Басқаша сақтау тілқатысу терезесінде Басқаша сақтау түрі немесе пішім деп белгіленген ашылмалы мәзірді іздеңіз.
Файлдардың атын қалай жаппай өзгертуге болады?
Егер қаласаң атын өзгерту бәрі файлдар қалтада олардың барлығын бөлектеу үшін Ctrl+A пернелерін басыңыз, егер жоқ болса, Ctrl пернесін басып тұрып, әрқайсысын басыңыз файл бөлектегіңіз келеді. Бірде файлдар бөлектелген болса, алдымен тінтуірдің оң жақ түймешігімен басыңыз файл және контекстік мәзірден « Атын өзгерту » (сонымен қатар F2 пернесін басуға болады атын өзгерту the файл ).
Ұсынылған:
Visual Studio кодындағы файлдың атын қалай өзгертуге болады?
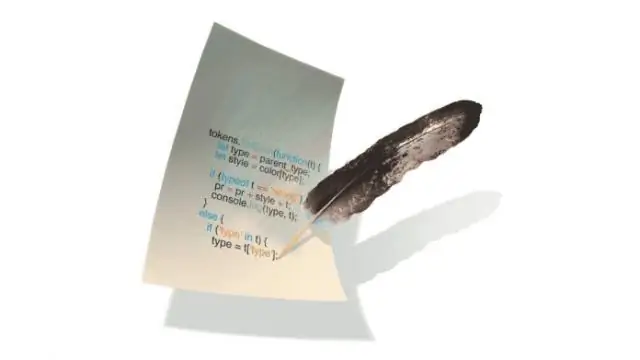
(A) Файлдардың атын бір-бірден өзгерту VS кодының бүйірлік жолағындағы Explorer көрінісіне өтіңіз. Атын өзгерту керек файлды таңдаңыз. F2 пернесін басыңыз немесе сол файлдың контекстік мәзірінен Атын өзгерту таңдаңыз. Өңдегіңіз келетін файлдар болғанша 2-қадаммен жалғастырыңыз
Linux жүйесінде git кеңейтімін қалай іске қосамын?
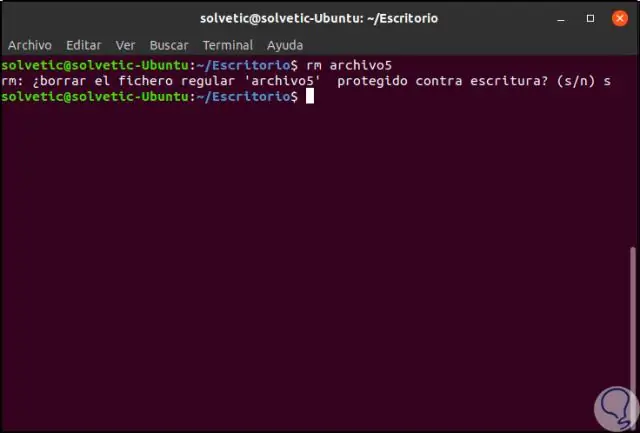
Орнату git орнату: sudo apt орнату git. git: git - нұсқасын тексеріңіз. mergetool kdiff3 орнату: sudo apt install kdiff3. Kdiff3: kdiff3 - нұсқасын тексеріңіз. GitExtensions орнатыңыз. Linux үшін соңғы тұрақты GitExtensions жүктеп алыңыз. GitExtensions іске қосыңыз. GitExtensions конфигурациялау
Amazon Fire планшетіндегі файлдың атын қалай өзгертуге болады?
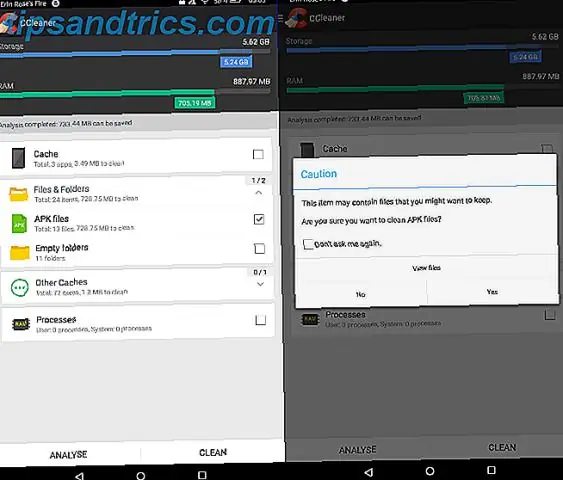
Fire немесе Kindle құрылғысының немесе Kindlereading қолданбасының атын өзгерту үшін: Мазмұн мен құрылғыларды басқару бөліміне өтіңіз. Құрылғыларыңыздан атауын өңдегіңіз келетін Fire немесе Kindledevice немесе Kindle оқу қолданбасын таңдаңыз. Құрылғы атауының немесе Kindlereading қолданбасының жанындағы Өңдеу опциясын таңдаңыз. Қажетті атауды енгізіп, Сақтау түймесін басыңыз
Файлдың кодтауын қалай өзгертуге болады?

Файлды ашқан кезде кодтау стандартын таңдаңыз. Файл қойындысын басыңыз. Параметрлер түймесін басыңыз. Қосымша түймесін басыңыз. «Жалпы» бөліміне жылжып, «Файл пішімін түрлендіруді ашық күйде растау» құсбелгісін қойыңыз. Файлды жауып, қайта ашыңыз. Файлды түрлендіру тілқатысу терезесінде Кодталған мәтінді таңдаңыз
Linux жүйесінде файлдың соңғы 10 жолын қалай көруге болады?
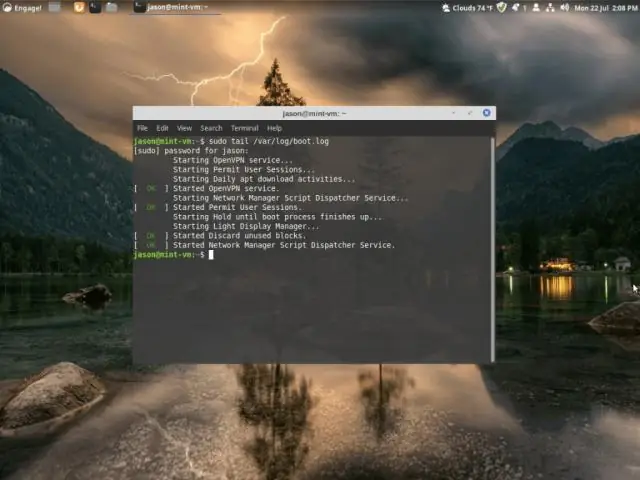
Head -15 /etc/passwd Файлдың соңғы бірнеше жолын қарау үшін tail пәрменін пайдаланыңыз. tail head сияқты жұмыс істейді: сол файлдың соңғы 10 жолын көру үшін tail және файл атауын теріңіз немесе файлдың соңғы сан жолдарын көру үшін tail -number файл атауын теріңіз. Соңғы бес жолды көру үшін tail қолданып көріңіз
