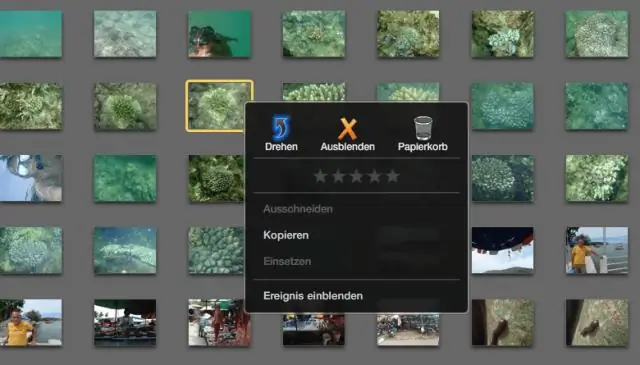
2025 Автор: Lynn Donovan | [email protected]. Соңғы өзгертілген: 2025-01-22 17:30
iPhoto кітапханасын жаңа Mac компьютеріне көшіру үшін:
- Сыртқы қатты дискіні қосыңыз. Ол Finder қолданбасында көрсетілгенде, белгішесін сүйреңіз iPhoto кітапханасы қалтаны немесе буманы сыртқы қатты дискіге салыңыз.
- Қатты дискіні ескі Mac жүйесінен шығарып, оны осыған қосыңыз жаңа бір.
- Енді ашыңыз iPhoto үстінде жаңа компьютер .
Сондай-ақ, фотосуреттер кітапханасын жаңа Mac жүйесіне қалай жылжытуға болады?
Жылжыту сіздің Фотосуреттер кітапханасы сыртқы жад құрылғысына Әдепкі орын - Пайдаланушылар > [пайдаланушы аты] > Суреттер , және ол аталды Фотосуреттер кітапханасы . Өзіңізді сүйреңіз кітапхана оған жаңа сыртқы дискідегі орын. Қатені көрсеңіз, Finder қолданбасында сыртқы дискінің белгішесін таңдап, Файл > Ақпаратты алу тармағын таңдаңыз.
Жоғарыда көрсетілгеннен басқа, iPhoto кітапханасының орнын қалай өзгертуге болады? Іске қосу кезінде опция (немесе alt) пернесін басып тұрыңыз iPhoto . Алынған мәзірден «Таңдау Кітапхана ' және жаңасына өтіңіз орналасуы . Осы сәттен бастап бұл әдепкі болады орналасуы сенің кітапхана . 4.
Осыны ескере отырып, iPhoto кітапханасын сыртқы қатты дискіге қалай жылжытуға болады?
Жаңа Finder терезесін ашыңыз және сол жақ тақтадағы Суреттер түймесін басыңыз. түймесін басып, сүйреңіз iPhoto кітапханасы файлына сыртқы қатты диск Жұмыс үстеліндегі белгіше. Үлкендігіңізге байланысты кітапхана болып табылады және қосылу жылдамдығы сыртқы диск , аяқтау үшін бірнеше минут немесе одан да көп уақыт кетуі мүмкін көшіру процесс.
Барлығын ескі Mac-тан жаңа Mac-қа қалай тасымалдауға болады?
Жаңа Mac компьютеріңізде:
- Қолданбалар қалтасының Utilities қалтасында орналасқан Migration Assistant қолданбасын ашыңыз.
- Жалғастыру түймесін басыңыз.
- Ақпаратты қалай тасымалдағыңыз келетінін сұрағанда, Mac компьютерінен, Time Machine сақтық көшірмесінен немесе іске қосу дискісінен тасымалдау опциясын таңдаңыз.
- Жалғастыру түймесін басыңыз.
Ұсынылған:
Фотосуретті iPhoto қолданбасынан жұмыс үстеліме қалай жылжытуға болады?
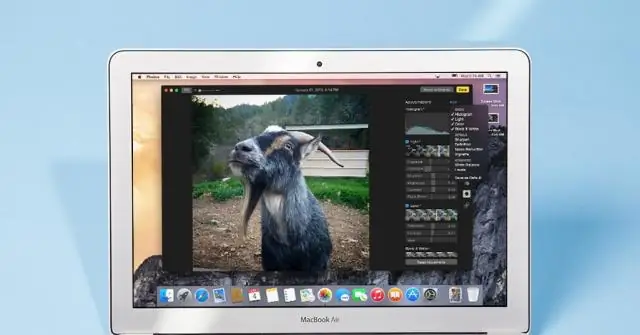
Фотосуретті iPhoto-дан жұмыс үстеліне сүйреп апару жолы Алдын ала қарау фотосуретін таңдау үшін оны тінтуірдің оң жақ түймешігімен басып, оны жұмыс үстеліне немесе қалтаға сүйреп апарыңыз
Суреттерді OneDrive жүйесінен компьютерге қалай жылжытуға болады?
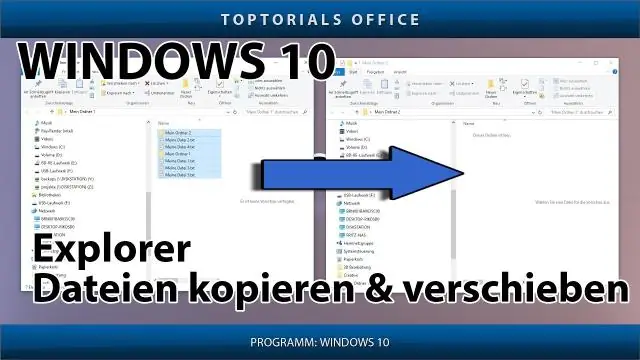
OneDrive қолданбасын пайдаланып фотосуреттер мен файлдарды OneDrive қызметіне жылжыту OneDrive жанындағы көрсеткіні таңдап, Осы компьютерді таңдаңыз. Жылжытқыңыз келетін файлдарды шолыңыз, содан кейін оларды төмен сырғытыңыз немесе таңдау үшін оларды тінтуірдің оң жақ түймешігімен басыңыз. Қиып алу опциясын таңдаңыз. Осы компьютер жанындағы көрсеткіні таңдап, OneDrive жүйесіндегі қалтаны шолу үшін OneDrive таңдаңыз
McAfee-ді жаңа компьютерге қалай тасымалдауға болады?
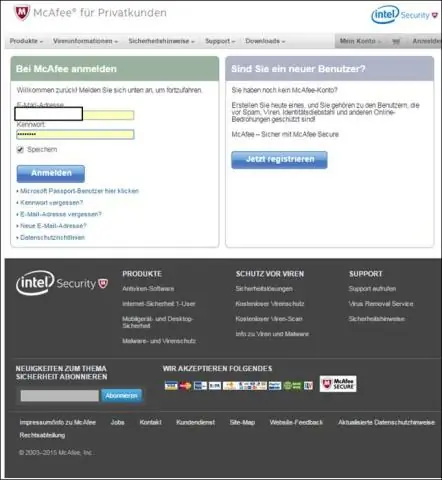
Тінтуірді Менің тіркелгімнің үстіне апарыңыз. Жазылымдар түймесін басыңыз. McAfee жазылымының жанындағы Құрылғы қосу түймесін басыңыз. Құрылғы түрін таңдаңыз. Жүктеп алу түймесін басыңыз. Орнатқыңыз келетін McAfee өнімін таңдап, Жүктеп алу түймесін қайтадан басыңыз. ЕСКЕРІМ: Басқа компьютерге қайта орнатқыңыз келсе: Сілтемені жіберу түймесін басыңыз
Thunderbird қолданбасын жаңа компьютерге қалай жылжытуға болады?
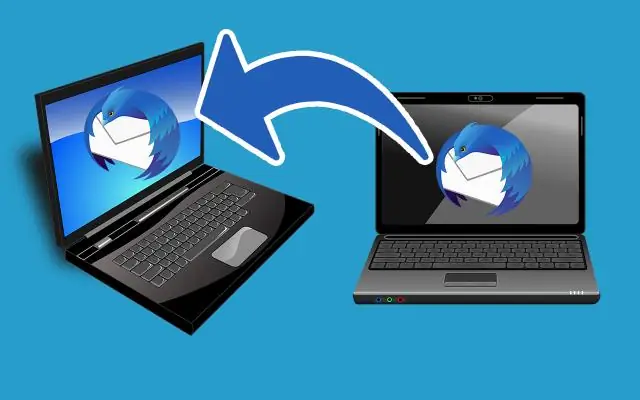
Thunderbird орнату Ескі компьютерде жасағандай, жаңа компьютердегі Thunderbird қолданбасына оралып, жабыңыз. Содан кейін Thunderbird профиль қалтасына оралып, роуминг қалтасын іздеңіз. Роуминг қалтасына кіргеннен кейін сол қалтаның кез келген жерін басып, қоюды таңдаңыз
Lightroom бағдарламасын жаңа компьютерге қалай жүктеп алуға болады?

Lightroom жүйесін жаңа компьютерге қалай жылжытуға болады? Дайындық – қалта иерархиясын орнатыңыз. Сақтық көшірмелерді тексеріңіз. Lightroom бағдарламасын жаңа құрылғыға орнатыңыз. Файлдарды тасымалдаңыз. Жаңа компьютерде каталогты ашыңыз. Кез келген жетіспейтін файлдарды қайта байланыстырыңыз. Параметрлер мен алдын ала орнатуларды тексеріңіз. Барлық өшірілген плагиндерді қайта жүктеңіз
