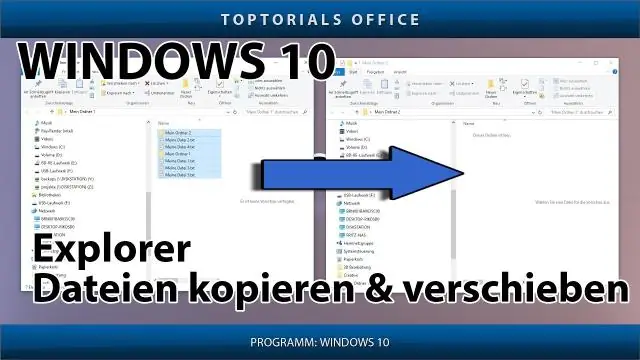
2025 Автор: Lynn Donovan | [email protected]. Соңғы өзгертілген: 2025-01-22 17:29
Фотосуреттер мен файлдарды OneDrive қолданбасы арқылы OneDrive қызметіне жылжыту
- жанындағы көрсеткіні таңдаңыз OneDrive және Мынаны таңдаңыз ДК .
- Қалаған файлдарды шолыңыз жылжыту , содан кейін оларды төмен қарай сырғытыңыз немесе таңдау үшін оларды тінтуірдің оң жақ түймешігімен басыңыз.
- Қиып алу опциясын таңдаңыз.
- Осы жанындағы көрсеткіні таңдаңыз ДК және таңдаңыз OneDrive қалтаға шолу үшін OneDrive .
Осыны ескере отырып, фотосуреттерді OneDrive жүйесінен компьютерге қалай жылжытуға болады?
Фотосуреттерді OneDrive қызметінен жүктеп алыңыз
- Жұмыс үстеліндегі компьютерде немесе Chromebook арқылы OneDrive жүйесіне кіріңіз.
- Фотосуреттер альбомын таңдаңыз.
- Жүктеп алу түймесін басыңыз.
- Компьютеріңіздің Жүктеулер қалтасын ашыңыз.
- Фотосуреттер қалтасын тінтуірдің оң жақ түймешігімен нұқыңыз, содан кейін барлығын шығару түймесін басыңыз.
- Шығару түймесін басыңыз.
Сондай-ақ, OneDrive жүйесінен фотосуреттерді қалай алуға болатынын біліңіз? OneDrive қолданбасында жойылған файлдарды немесе қалталарды қалпына келтіріңіз
- OneDrive веб-сайтына өтіп, Microsoft тіркелгісімен немесе жұмыс немесе мектеп тіркелгісімен кіріңіз.
- Шарлау тақтасында Себет тармағын таңдаңыз.
- Қалпына келтіргіңіз келетін файлдарды немесе қалталарды әр элементті меңзеп, пайда болатын шеңбер құсбелгісін басу арқылы таңдап, Қалпына келтіру түймесін басыңыз.
Сол сияқты адамдар OneDrive-дан USB-ге фотосуреттерді қалай тасымалдауға болады деп сұрайды.
Компьютеріңізді ашыңыз. Бару onedrive .live.com және логин. Жүктеп алыңыз фотосуреттер содан кейін компьютерге қосылғыңыз келеді көшіру оларды флэш-дискіңізге салыңыз. Немесе (жақсы әдіс), жүктеп алыңыз OneDrive қолданбаны компьютеріңізге енгізіңіз, жүйеге кіріңіз және компьютеріңізді синхрондаңыз фотосуреттер содан кейін барлығы компьютеріңізге жүктеледі көшіру оларды флэш-дискіңізге салыңыз.
Файлдарды OneDrive жүйесінен компьютеріме қалай жүктеп алуға болады?
OneDrive немесеSharePoint қызметінен файлдар мен қалталарды жүктеп алыңыз
- OneDrive немесе SharePoint Online веб-сайтында жүктеп алғыңыз келетін файлдарды немесе қалталарды таңдаңыз.
- Жүктеп алу опциясын таңдаңыз.
- Браузер сізді сұраса, Сақтау немесе Басқаша сақтау опциясын таңдап, жүктеп алуды сақтағыңыз келетін орынды шолыңыз. Кейбір браузерлер компьютеріңіздегі Жүктеулер қалтасына бірден сақтай бастайды.
Ұсынылған:
Samsung Galaxy құрылғысында суреттерді ішкі жадтан SD картасына қалай жылжытуға болады?
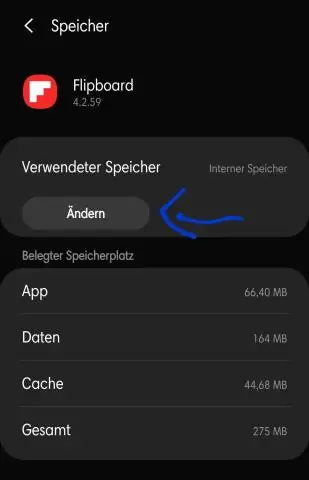
Файлдарды ішкі жадтан SD / жад картасына жылжыту -Samsung Galaxy S® 5 Негізгі экран экранында шарлаңыз: Қолданбалар > Менің файлдарым. Опцияны таңдаңыз (мысалы, Суреттер, Аудио, т.б.). Мәзір белгішесін түртіңіз (жоғарғы оң жақта орналасқан). Таңдау түймесін түртіңіз, содан кейін қалаған файл(дарды) таңдаңыз (тексеріңіз). Мәзір белгішесін түртіңіз. Жылжыту түймесін түртіңіз. SD / Жад картасы түймесін түртіңіз
Canon Rebel құрылғысынан компьютерге суреттерді қалай жүктеп алуға болады?

Canon сандық камерасын құрылғымен бірге келген USB кабелі арқылы компьютерге қосыңыз. Кабельдің кішкене ұшын камерадағы USB портына, ал үлкен ұшын компьютердегі бос USB портына салыңыз. Windows камераға драйверлерді автоматты түрде орнатады
Thunderbird қолданбасын жаңа компьютерге қалай жылжытуға болады?
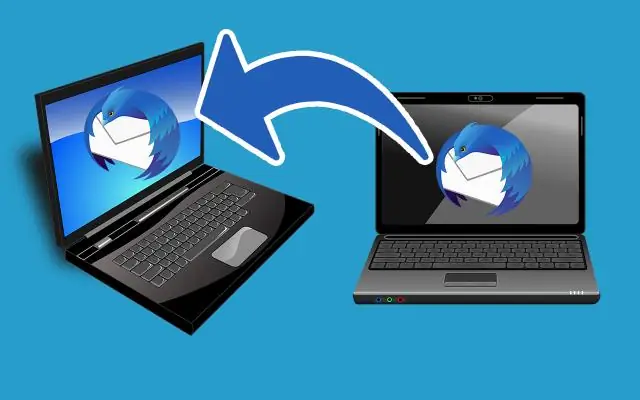
Thunderbird орнату Ескі компьютерде жасағандай, жаңа компьютердегі Thunderbird қолданбасына оралып, жабыңыз. Содан кейін Thunderbird профиль қалтасына оралып, роуминг қалтасын іздеңіз. Роуминг қалтасына кіргеннен кейін сол қалтаның кез келген жерін басып, қоюды таңдаңыз
IPhoto кітапханасын жаңа компьютерге қалай жылжытуға болады?
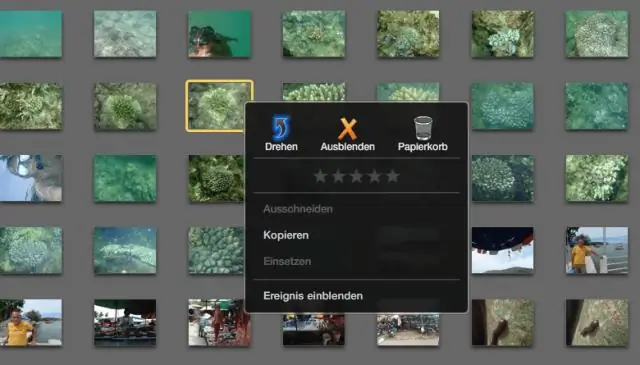
IPhoto кітапханасын жаңа Mac компьютеріне көшіру үшін: Сыртқы қатты дискіні қосыңыз. Ол Finder қолданбасында көрсетілгенде, iPhoto Library қалтасын немесе бумасын сыртқы қатты дискіге сүйреңіз. Қатты дискіні ескі Mac құрылғысынан шығарып, оны жаңасына қосыңыз. Енді жаңа компьютерде iPhoto ашыңыз
Alcatel One Touch қолданбасында суреттерді телефоннан SD картасына қалай жылжытуға болады?

18 қадамның 1-і Құрылғыға жад картасын (microSD картасы) салу контактілерді, музыканы, суреттерді және бейнелерді тасымалдауға және сақтауға мүмкіндік береді. Контактілерді SD картасына сақтау үшін негізгі экраннан Телефон белгішесін түртіңіз. Контактілер қойындысын түртіңіз, содан кейін Мәзір белгішесін түртіңіз. Импорттау/Экспорттау түймесін түртіңіз. Қалаған орынды таңдаңыз
