
2025 Автор: Lynn Donovan | [email protected]. Соңғы өзгертілген: 2025-01-22 17:30
VMware vSphere - қолданбаларыңыз, бұлтыңыз және бизнесіңіз үшін ең жақсы негізі бар жетекші серверді виртуалдандыру платформасы. vSphere 7 бұл лицензияланған әр процессор негізінде. Сервердегі әрбір физикалық процессорда (CPU) кемінде бір процессор болуы керек лицензия vSphere қолданбасын іске қосу үшін тағайындалған кілт.
Сол сияқты, сіз VMware vSphere қалай лицензияланған?
VMware тұтынушыларға барлығын тағайындауды ұсынады vSphere лицензиялары орталық арқылы VMware vCenter Сервер. Пайдаланушыда әрқайсысында 128 ГБ физикалық жедел жады бар екі 2-CPU (әрқайсысында алты ядросы бар) хосттары бар. лицензия бірге vSphere Платина басылымы.
Сол сияқты, VMware лицензиясы қанша тұрады? Алайда, егер құны өзекті мәселе болып табылады, неғұрлым аз vSphere Essential Kits - олардың ішіндегі ең арзаны. Жазу кезінде, лицензиялау Оның құны 495 долларды құрайды, оның ішінде үлкен функциялар жүктелген ағайынды бағасы тегі $4,495. Екеуі де бағалар қолдау мен жазылуды алып тастаңыз шығындар.
Сондай-ақ, VMware лицензиясы қалай жұмыс істейтінін білесіз бе?
Лицензиялау ESXi хосттары үшін. ESXi хосттары vSphere лицензиясы бар лицензиялар . vSphere тағайындаған кезде лицензия хост үшін тұтынылатын процессор сыйымдылығының мөлшері хосттағы физикалық процессорлар санына тең. VDI орталарына арналған vSphere Desktop виртуалды машина негізінде лицензияланады.
VMware лицензиясын қалай табуға болады?
Ішінде vSphere Клиент үшін Басты > тармағын таңдаңыз Лицензиялау . көруге және басқаруға болады лицензия Басқару қойындысындағы vCenter серверінің түгендеуінде қолжетімді кілттер. (Қосымша) Жаңарту түймесін басыңыз. Басқару қойындысында үшін сұрыптау опциясын таңдаңыз лицензия ақпарат.
Ұсынылған:
VMware Update Manager 6 бағдарламасын қалай пайдаланамын?
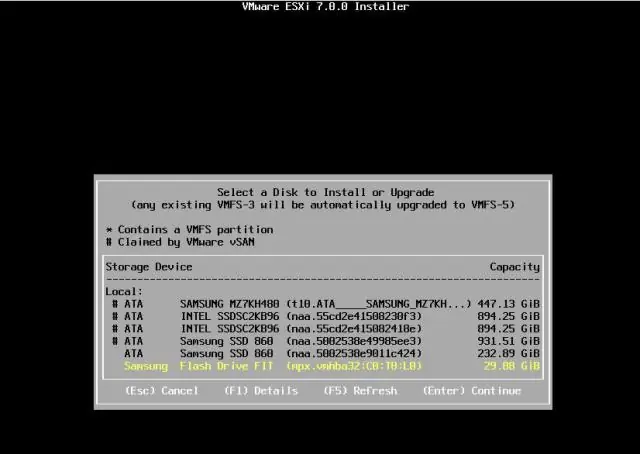
VMware vCenter Update Manager 6.0 орнату үшін: vSphere 6.0 орнату медиасын орнатыңыз. Сол жақ аумақта VMware vCenter қолдау құралдары астында vSphere Update Manager түймешігін басып, одан кейін Орнату түймесін басыңыз. Ашылмалы тізімнен сәйкес тілді таңдап, OK түймесін басыңыз. Сәлемдесу экранында Келесі түймесін басыңыз
Kali Linux жүйесін VMware Fusion жүйесінде қалай орнату керек?

Kali Linux ISO жүктеп алыңыз. VMware Fusion бағдарламасын ашыңыз. Жаңа виртуалды компьютерді жасаңыз: Файл -> Жаңа… Енді ISO файлын виртуалды DVD-ROM ретінде орнататын VMware терезесіне тастауға болады. Сізден оның қандай операциялық жүйе екені сұралады. Мүмкіндігінше оған 2 процессорлық ядро және 2 ГБRAM беруді ұсынамын
VMware жұмыс станциясын қалай ашуға болады?
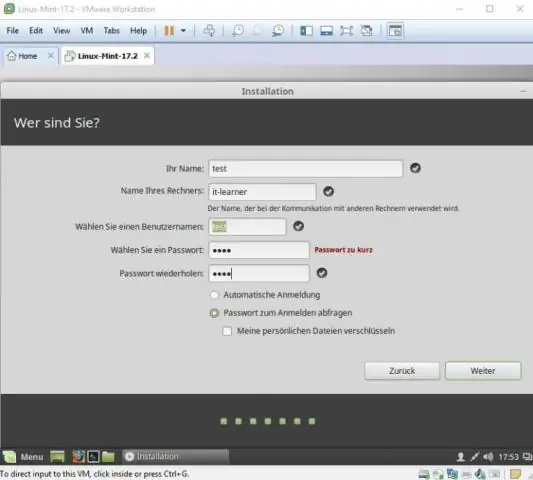
2-бөлім Операциялық жүйені орнату VMware бағдарламасын ашыңыз. Файл түймесін басыңыз. Операциялық жүйенің мәліметтерін енгізіңіз. Виртуалды машинаңызды атаңыз. Диск өлшемін орнатыңыз. Виртуалды машинаның виртуалды жабдығын теңшеңіз. Іске қосу үшін виртуалды машинаны орнатыңыз. Орнатуыңыздың аяқталуын күтіңіз
SQL сервері қалай лицензияланады?
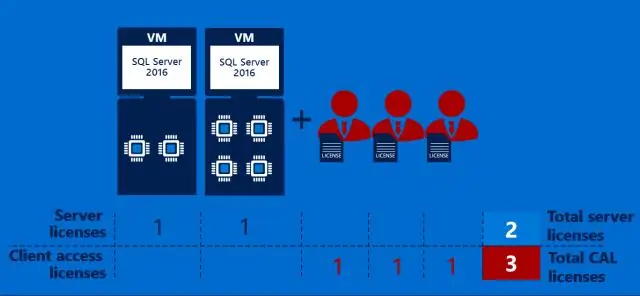
SQL сервері – әр ядроға негізделген лицензиялау Ескертпе: SQL серверін физикалық ортада іске қосқан кезде, лицензиялар сервердегі барлық физикалық ядроларға тағайындалуы керек. Физикалық процессорға кемінде төрт негізгі лицензия қажет, лицензиялар екі пакетте сатылады
Ubuntu жүйесінде VMware құралдарын қалай іске қосамын?
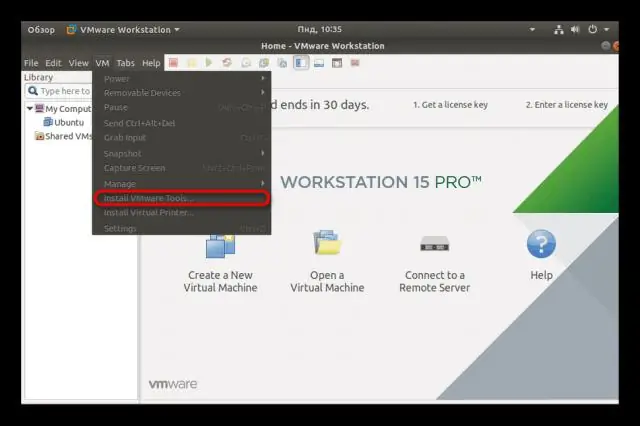
Ubuntu жүйесінде VMware құралдарын орнату үшін: Терминал терезесін ашыңыз. Терминалда thevmware-tools-distrib қалтасына өту үшін осы пәрменді іске қосыңыз: VMware Tools орнату үшін осы пәрменді іске қосыңыз: Ubuntu құпия сөзін енгізіңіз. VMware құралдарын орнату аяқталғаннан кейін Ubuntu виртуалды машинасын қайта іске қосыңыз
