
2025 Автор: Lynn Donovan | [email protected]. Соңғы өзгертілген: 2025-01-22 17:30
Excel бағдарламасына арналған Power Pivot қондырмасын іске қосыңыз
- Файл > Параметрлер > Қондырмалар тармағына өтіңіз.
- Басқару жолағында COM қондырмалары > Өту түймешігін басыңыз.
- Microsoft Office бағдарламасын тексеріңіз Power Pivot ұяшығын, одан кейін OK түймесін басыңыз. Егер сізде басқа нұсқалар болса Power Pivot қондырма орнатылған болса, бұл нұсқалар да COM қондырмалары тізімінде берілген. таңдауды ұмытпаңыз Power Pivot үшін қосымша Excel .
Сонымен қатар, Excel бағдарламасында PowerPivot қалай пайдалануға болады?
Оны қолданар алдында оны қосу керек
- Excel бағдарламасын ашыңыз.
- Файл > Параметрлер тармағын таңдаңыз.
- Қосымшаларды таңдаңыз.
- Басқару ашылмалы мәзірін таңдап, COM қондырмаларын таңдаңыз.
- Өту опциясын таңдаңыз.
- Excel үшін Microsoft Power Pivot таңдаңыз.
- OK түймесін басыңыз. Power Pivot қойындысы Excel бағдарламасына қосылған.
жиынтық кесте мен Powerpivot арасындағы айырмашылық неде? Негізгі Power Pivot арасындағы айырмашылық және Excel - бұл оның үстінде жұмыс істеу арқылы неғұрлым күрделі деректер үлгісін жасауға болады Power Pivot ішінде терезе. Кейбір тапсырмаларды салыстырайық. Деректерді импорттау әртүрлі үлкен корпоративтік дерекқорлар, жалпыға қолжетімді деректер арналары, электрондық кестелер және компьютердегі мәтіндік файлдар сияқты көздер.
Сол сияқты Excel 2010 үшін PowerPivot бағдарламасын қалай жүктеп алуға болады?
Бастау Excel 2010 . Файл мәзірінде Ашу түймесін басыңыз. Көргіңіз келетін үлгі файлын ашыңыз. Жұмыс кітабына ендірілген деректерді көру үшін түймесін басыңыз PowerPivot терезені іске қосу PowerPivot қойындысы.
Powerpivot қанша жолды өңдей алады?
Мұндағы «шектеулер» сізде болуы мүмкін 2, 147, 483, 647 осы «Дерекқордағы» кестелер және сол кестелердің әрқайсысында максимум болуы мүмкін 2, 147, 483, 647 бағандар және 1, 999, 999, 997 жолдар.
Ұсынылған:
Excel бағдарламасында іздеу шеберін қалай пайдаланасыз?
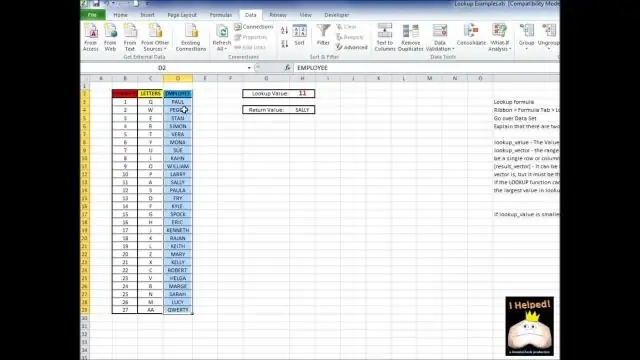
Ұяшық деректерін табу үшін кесте тақырыптарын қоса, іздегіңіз келетін ұяшықтар ауқымын таңдап, Excel 2003 бағдарламасындағы Құралдар > Іздеу түймешігін басыңыз немесе Excel 2007 бағдарламасындағы Формулалар қойындысының астындағы Шешімдер аймағындағы жоғарыда аталған Іздеу түймесін басыңыз. 1-қадамда 4-қадамды шебердің диапазонының дұрыс екеніне көз жеткізіп, «Келесі» түймесін басыңыз
Excel 2016 бағдарламасында Power View бағдарламасын қалай орнатуға болады?
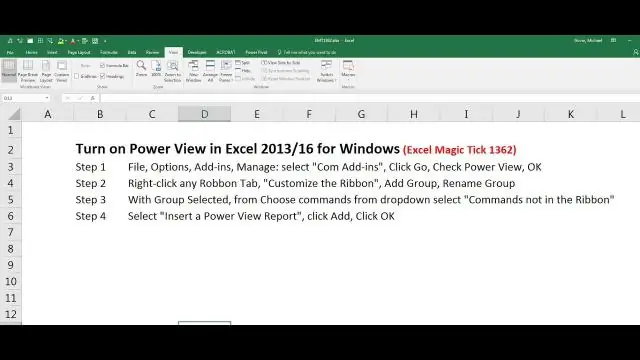
Excel 2016 бағдарламасында Power View мүмкіндігін қосу Excel 2016 бағдарламасында Файл -> Параметрлер -> Қондырмалар түймешігін басыңыз. Ашылмалы тізімнен COM қондырмаларын таңдап, Өту… COM қондырмалары диалогтық терезесінде Excel үшін Power View параметрі таңдалмаған болса, құсбелгіні қойып, OK түймесін басыңыз. Қондырманы қосу таспадан Power View есебін жасау мүмкіндігін қамтамасыз етпейтінін ескеріңіз
JUnit бағдарламасын Elipse бағдарламасында қалай жүктеп алуға болады?
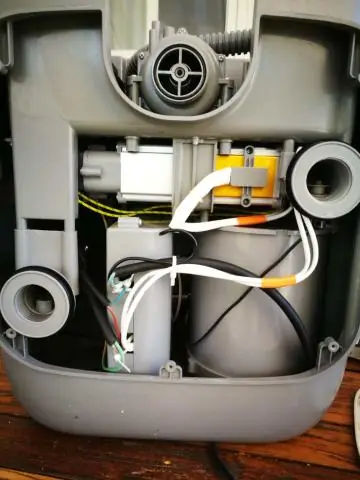
JUnit - Eclipse қосылған қосқыш 1-қадам: JUnit мұрағатын жүктеп алыңыз. Жүйеңіздегі операциялық жүйеге негізделген JUnit банкасын жүктеп алыңыз. 2-қадам: Eclipse ортасын орнату. Eclipse тармағын ашыңыз → жобаны тінтуірдің оң жақ түймешігімен нұқыңыз және сипатты басыңыз > Жолды құру > Құру жолын конфигурациялау және junit-4.10 қосыңыз. 3-қадам: Eclipse жүйесінде JUnit орнатуын тексеріңіз
Visual Studio бағдарламасында Python бағдарламасын қалай іске қосамын?

VS кодында Python іске қосудың тағы үш жолы бар: өңдегіш терезесінің кез келген жерінде тінтуірдің оң жақ түймешігімен нұқыңыз және Терминалда Python файлын іске қосу опциясын таңдаңыз (ол файлды автоматты түрде сақтайды): Бір немесе бірнеше жолды таңдаңыз, содан кейін Shift+Enter немесе оң жақ пернелер тіркесімін басыңыз. басыңыз және Python терминалында таңдауды/жолды іске қосу таңдаңыз
Excel 2010 бағдарламасын ноутбукке қалай орнатуға болады?
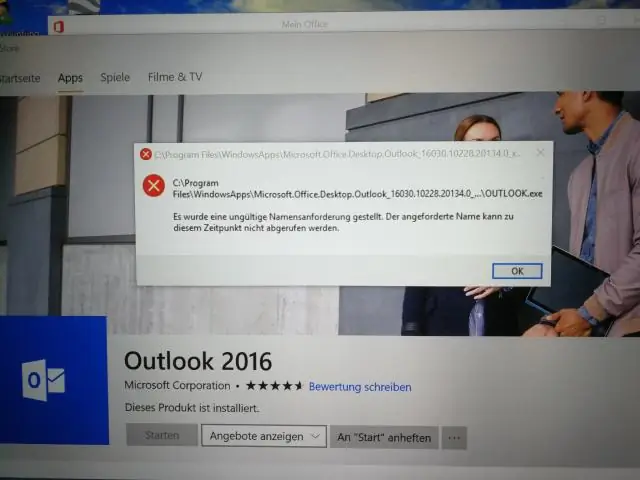
Бастау түймешігін басыңыз, содан кейін Басқару тақтасы түймесін басыңыз. Бұл жүктеуді орнату үшін: Жүктеу түймесін басу арқылы файлды жүктеп алыңыз (жоғарыда). Орнатуды бірден бастау үшін «іске қосу» пәрменін таңдаңыз немесе жүктеп алуды компьютеріңізге сақтаңыз және жүктелген файлды екі рет басыңыз. Орнатуды аяқтау үшін экрандағы нұсқауларды орындаңыз
