
Мазмұны:
2025 Автор: Lynn Donovan | [email protected]. Соңғы өзгертілген: 2025-01-22 17:30
Мына қадамдарды орындаңыз:
- Өзіңізді өшіріңіз Mac .
- Өзіңізді қайта іске қосыңыз Mac және одан кейін бірден опция+R пернелерін басып тұрыңыз алма іске қосу қоңырауы.
- Компьютер іске қосылғанда, сіз OS Xutilities мәзірін көресіз.
- Диск утилитасын таңдап, Жалғастыру түймесін басыңыз.
- Іске қосу дискісін таңдаңыз.
- басыңыз Жөндеу Диск.
- Содан кейін құрылғыңызды қайта жүктеңіз Mac .
Сол сияқты біреу: Mac компьютерімде ақ экран болса, не істеуім керек?
BootingaMac кезінде ақ экраннан қалай қалпына келтіруге болады
- Қауіпсіз режимге қайта жүктеңіз.
- NVRAM қалпына келтіру.
- SMC қалпына келтіру.
- 1) MacBook компьютеріңізді өшіріңіз.
- 2) Қуат адаптерін Mac компьютеріне қосыңыз.
- 3) Пернетақтада Shift + Control + Option пернелерін ЖӘНЕ қуат түймесін бір уақытта басып тұрыңыз.
- 4) Барлық пернелер мен қуат түймесін бір уақытта босатыңыз.
- 5) Mac жүйесін әдеттегідей жүктеңіз.
Жоғарыда айтылғандай, жүктелмейтін Mac компьютерімді қалай түзетемін? Осы пернелердің барлығын басып тұрыңыз: Command, Option (Alt), PandR және қосыңыз Mac (бұл the бірдей пернелер қалпына келтірілді the PRAM). Ұстаңыз the естігенше басыңыз Mac қайта іске қосыңыз. алма қайта іске қосуға рұқсат беруін айтады the бір уақыт ; Мен әдетте секунд сайын тыңдаймын қайта жүктеңіз , содан кейін босатыңыз the пернелер.
Сонымен қатар, Mac жүйесіндегі ақ экран нені білдіреді?
Бұл ақ (немесе сұр) экран сіздің macOS немесе OS X дегенді білдіреді алады Жүйенің аппараттық құралына немесе бағдарламалық құралына қатысты мәселелерге байланысты басталмаңыз. Егер сіздің Mac жүйелі түрде іске қосылмаса, ақауларды жою үшін осы жылдам кеңестерді қолданып көріңіз.
Неліктен менің Mac компьютерім іске қосу экранында тұрып қалды?
Компьютерді өшіріңіз; қайта іске қосыңыз, содан кейін OS X қалпына келтіру мүмкіндігін көргенше «Command-R» пернелерін басып тұрыңыз. экран . «Диск утилитасы» опциясын таңдап, «Алғашқы көмек» қойындысын таңдаңыз. Бүйірлік тақтадан қатты дискіні таңдап, дискіні диагностикалау және жөндеу үшін «Жөндеу» түймесін басыңыз.
Ұсынылған:
Баяу ойын ноутбукін қалай түзетесіз?

Баяу компьютерді түзетудің 10 жолы Пайдаланылмаған бағдарламаларды жойыңыз. (AP) Уақытша файлдарды жою. Internet Explorer браузерін пайдаланған сайын сіздің шолу тарихыңыз компьютеріңіздің тереңдігінде сақталады. Қатты күйдегі дискіні орнатыңыз. (Samsung) Қатты дискінің көбірек жадын алыңыз. (WD) Қажетсіз іске қосуды тоқтатыңыз. Көбірек жедел жад алыңыз. Дискіні дефрагментациялауды іске қосыңыз. Дискіні тазалауды іске қосыңыз
Excel бағдарламасында ұяшықты қалай түзетесіз?
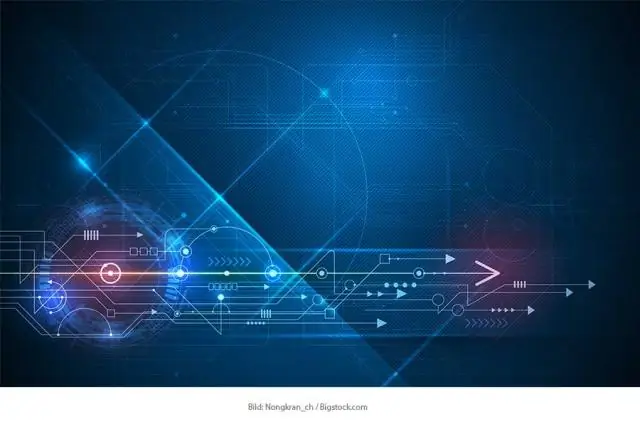
Абсолютті ұяшық сілтемелерін пайдалану Формула енгізгіңіз келетін ұяшықты басыңыз. Формуланы бастау үшін = (тең белгісі) теріңіз. Ұяшықты таңдап, арифметикалық операторды (+,-, * немесе /) теріңіз. Басқа ұяшықты таңдап, сол ұяшық сілтемесін абсолютті ету үшін F4 пернесін басыңыз
Windows 7 жүйесінде экранды тіктен көлденеңге қалай өзгертуге болады?
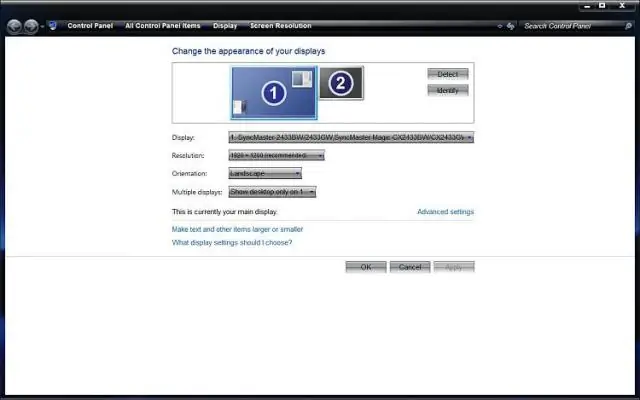
«Ctrl» және «Alt» пернелерін басып тұрып, «LeftArrow» пернесін басыңыз. Бұл ноутбук экранының көрінісін айналдырады. "Ctrl" және "Alt" пернелерін бірге басып тұрып, "Жоғары көрсеткі" пернесін басу арқылы стандартты экран бағытына оралыңыз. "Ctrl + Alt + Солға" арқылы экранды айналдыра алмасаңыз, 2-қадамға өтіңіз
HP жүйесінде экранды қалай көшіруге болады?

Бұл дисплейлердің көшірмелері, кейде дисплейлерді шағылыстыру ретінде белгілі, барлық дисплейлерде бірдей экран көрсетіледі. Windows жұмыс үстеліндегі бос орынды тінтуірдің оң жақ түймешігімен басып, одан кейін NVIDIA басқару тақтасын таңдаңыз. Дисплей түймешігін басып, Дисплей конфигурациясын өзгерту түймешігін басыңыз. Клондау опциясын таңдап, Қолдану түймесін басыңыз
OBS жүйесінде экранды қалай қиюға болады?
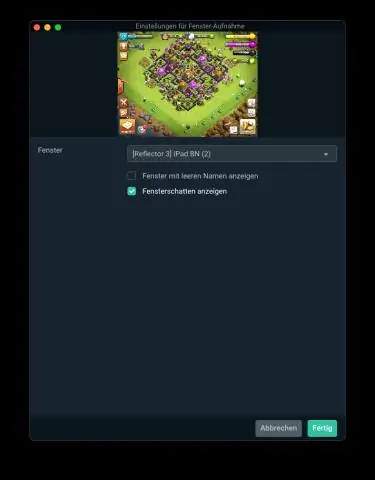
OBS Studio бағдарламасындағы Alt-қию. Осы жерден қиып алу керек көзді нұқыңыз, alt пернесін басып тұрыңыз, содан кейін қиюды қалаған жерге шектейтін жолақты сүйреңіз. Қораптың кез келген жағын басуға болады, бірақ екі жағын бірден қию үшін бұрышты таңдауға болады
