
2025 Автор: Lynn Donovan | [email protected]. Соңғы өзгертілген: 2025-01-22 17:30
Интернеттегі орынға гиперсілтеме жасаңыз
- ретінде көрсеткіңіз келетін мәтінді немесе суретті таңдаңыз гиперсілтеме .
- Кірістіру қойындысында түймесін басыңыз Гиперсілтеме . Сондай-ақ мәтінді немесе суретті тінтуірдің оң жақ түймешігімен басып, нұқуға болады Гиперсілтеме төте жол мәзірінде.
- Кірістіруде Гиперсілтеме қорапшасын теріңіз немесе қойыңыз сілтеме Мекенжай жолағында.
Сонымен, гиперсілтемені беттерге қалай кірістіруге болады?
Алдымен қажет мәтінді таңдаңыз қосу the сілтеме дейін. Содан кейін Command-Kor пернелер тіркесімін басыңыз немесе Формат> таңдаңыз Сілтеме қосу . Мұны істегенде, қай жерде қажет екенін сұрайтын шағын диалогтық терезе пайда болады сілтеме бару. Егер сіз оның веб-бетті ашқыңыз келсе, сол ақпаратты тересіз.
Сонымен қатар, HTML тіліндегі беттің белгілі бір бөлігіне қалай сілтеме жасайсыз? Енгізу үшін а сілтеме , мақсаттың мекенжайын көрсету үшін thehref төлсипаты бар тегті пайдаланыңыз бет . Мысалы:. Сіз жасай аласыз сілтеме басқасына бет веб-сайтыңызда жай ғана файл атауын жазу арқылы: <a href="page2. html ">. Сілтемелер басқа жерлерге секіру үшін де пайдалануға болады бет.
Сонымен қатар, Word бағдарламасындағы басқа бетке гиперсілтемені қалай жасауға болады?
Сілтемені қосыңыз
- Гиперсілтеме ретінде пайдаланғыңыз келетін мәтінді немесе нысанды таңдаңыз.
- Тінтуірдің оң жақ түймешігімен басып, Гиперсілтеме түймесін басыңыз.
- Сілтеме астында Осы құжатта орналастыру түймесін басыңыз.
- Тізімде сілтеме жасағыңыз келетін тақырыпты немесе бетбелгіні таңдаңыз.
Кескінді қалай басылатын сілтеме жасауға болады?
HTML көмегімен кескінді басылатын сілтемеге айналдырудың 8 оңай қадамы
- Басуға болатын суретті таңдаңыз.
- Кескінді оңтайландыру.
- Суретті интернетке жүктеңіз.
- Суреттің URL мекенжайын тауып, көшіріңіз.
- Суреттің URL мекенжайын тегін HTML өңдегіш құралына қойыңыз.
- Қону бетінің URL мекенжайын тауып, көшіріңіз.
- HTML үзіндісін көшіріңіз.
- HTML файлын кескіннің пайда болуын қалаған жерге қойыңыз.
Ұсынылған:
Гиперсілтемені экран кеңесіне қалай өзгертуге болады?
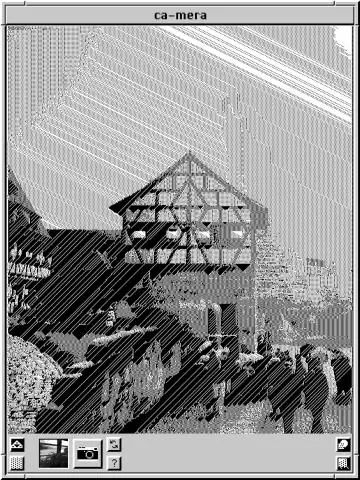
Экранға кеңес қосу Ctrl+K пернелерін басыңыз. Word бағдарламасы Гиперсілтеме кірістіру диалогтық терезесін көрсетеді. ScreenTip түймесін басыңыз. Экран бойынша кеңес мәтіні жолағында экран кеңесі үшін пайдаланғыңыз келетін мәтінді енгізіңіз. Тілқатысу терезесін жабу үшін OK түймесін басыңыз. Кез келген басқа гиперсілтеме мәндерін қалауыңызша орнатыңыз. Аяқтағаннан кейін OK түймесін басыңыз
Басқа бетке href қалай қоюға болады?
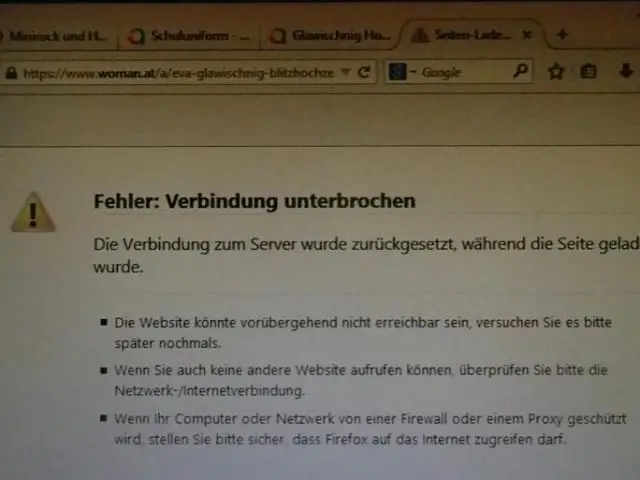
Сілтеме кірістіру үшін мақсатты беттің мекенжайын көрсету үшін href төлсипаты бар тегті пайдаланыңыз. Мысалы:. Сіз жай ғана файл атауын жазу арқылы веб-сайтыңыздағы басқа бетке сілтеме жасай аласыз: <a href='page2
Illustrator CC жүйесінде гиперсілтемені қалай жасауға болады?
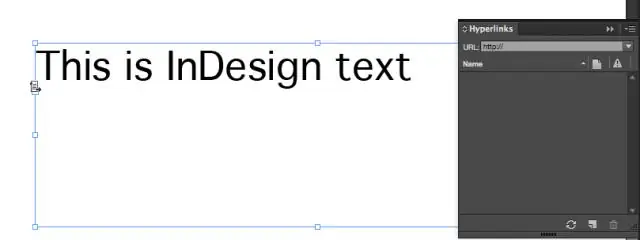
Қадамдар Illustrator бағдарламасын ашыңыз. Құрамында «Ai» әріптері бар сары қолданба белгішесін екі рет басыңыз, экранның жоғарғы жағындағы мәзір жолағындағы Файл түймесін басыңыз және келесі әрекеттердің бірін орындаңыз: Гиперсілтеме үшін мәтін жасаңыз. Гиперсілтеме объектісін орналастырыңыз. Құжатты PDF ретінде сақтаңыз
Гиперсілтемені қалай жаңартуға болады?
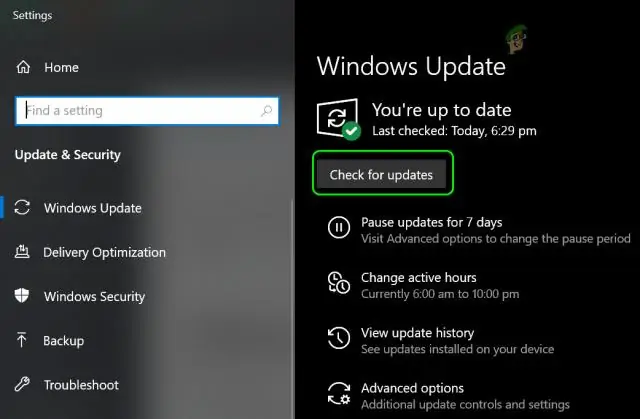
Бар гиперсілтемені өзгерту Сілтеменің кез келген жерін тінтуірдің оң жақ түймешігімен нұқыңыз және төте жол мәзірінде Гиперсілтемені өңдеу түймешігін басыңыз. Гиперсілтемені өңдеу тілқатысу терезесінде Көрсетілетін мәтін жолағында мәтінді таңдаңыз. Сілтеме үшін пайдаланғыңыз келетін мәтінді теріп, OK түймесін басыңыз
Жұмыс істеу үшін гиперсілтемені қалай алуға болады?

Гиперсілтеме ретінде көрсеткіңіз келетін мәтінді немесе суретті таңдаңыз. Кірістіру қойындысында Гиперсілтеме түймесін басыңыз. Сондай-ақ мәтінді немесе суретті тінтуірдің оң жақ түймешігімен басып, төте жол мәзірінен Гиперсілтеме түймесін басуға болады. Гиперсілтемені кірістіру жолағында Мекенжай жолағына сілтемеңізді теріңіз немесе қойыңыз
