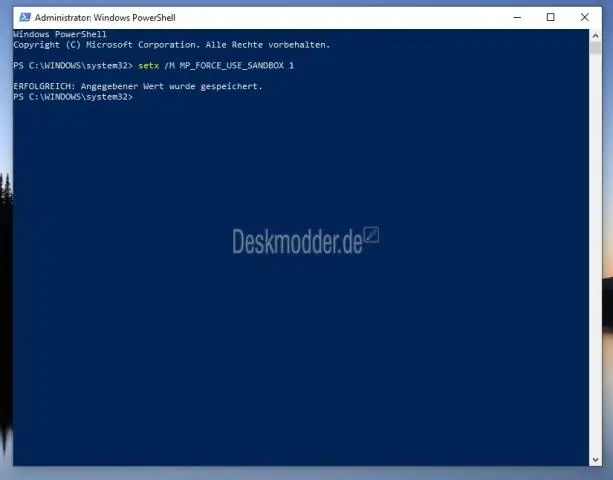
2025 Автор: Lynn Donovan | [email protected]. Соңғы өзгертілген: 2025-01-22 17:30
Ашық Windows Defender Бастау түймесін басу арқылы. Іздеу жолағына теріңіз Қорғаушы , содан кейін нәтижелер тізімінде түймесін басыңыз Windows Defender қол жеткізу үшін Windows Defender интерфейс.
Сол сияқты, сізде Windows Defender бар-жоғын қалай білуге болады деп сұрауыңыз мүмкін.
Тапсырмалар реттеушісін ашып, Мәліметтер қойындысын басыңыз. Төмен жылжып, қараңыз үшін MsMpEng.exe және the Күй бағаны ерік көрсету егер жүгіріп жатыр. Қорғаушы бас тартпайды егер сізде болса басқа антивирус орнатылған . Сонымен қатар, сен істей аласың Параметрлерді ашыңыз [өңдеу: >Жаңарту және қауіпсіздік] және таңдаңыз Windows Defender ішінде the сол жақ панель.
Windows Defender жақсы антивирус па? Бұл бізге жаман болды ұсынылады басқа нәрсе, бірақ ол қайта оралды және қазір өте қамтамасыз етеді жақсы қорғау. Қысқасы, иә: Windows Defender болып табылады жақсы жеткілікті (сіз оны a жақсы зиянды бағдарламаларға қарсы бағдарлама, бұл туралы жоғарыда айтқанымыздай, бір минут ішінде).
Осыны ескере отырып, Windows Defender бағдарламасын компьютерімде қайдан табуға болады?
Бастау мәзірін басыңыз (немесе бастапқы экранда Windows 8) және « Қорғаушы » дегенді осы іздеу жолағына қойып, түймесін басыңыз Windows Defender пайда болған кезде. Сіз бағдарламаның бақылау тақтасына өтесіз. 2. Қосулы Windows 7 немесе 8, Құралдар мәзіріне өтіп, Опциялар түймесін басыңыз.
Windows Defender қалай іске қосылады?
Windows Defender бағдарламасын қосыңыз
- Бастау бөлімінде Басқару тақтасын ашыңыз.
- Әкімшілік құралдар > Топ саясатын өңдеу тармағын ашыңыз.
- Компьютер конфигурациясы > Әкімшілік үлгілер > Windows компоненттері > Windows Defender антивирусын ашыңыз.
- Windows Defender антивирусын өшіруді ашыңыз және оның Өшірулі немесе Конфигурацияланбаған күйіне орнатылғанына көз жеткізіңіз.
Ұсынылған:
Windows 7 жүйесінде жабдықты қалай тексеруге болады?

«Іске қосу» тілқатысу терезесін шығару үшін «Бастау» немесе «Іске қосу» түймесін басыңыз немесе «Win + R» пернелер тіркесімін басыңыз, «dxdiag» деп теріңіз. 2. «DirectX диагностикалық құралы» терезесінде «Жүйе» қойындысындағы «Жүйе ақпараты» астындағы аппараттық құрал конфигурациясын және «Дисплей» қойындысында құрылғы ақпаратын көруге болады
Windows тіркелгімнің мерзімі біткенін қалай тексеруге болады?

Құпия сөздің жарамдылық мерзімін тексеру Windows 7 жүйесінде жұмыс істеп тұрсаңыз, «Бастау» бөліміне өтіп, «Бағдарламалар мен файлдарды іздеу» өрісіне cmd сөзін теріңіз. Содан кейін Enter пернесін басыңыз. Windows 8 жүйесін іске қосып жатсаңыз, «Бастау» түймесін тінтуірдің оң жақ түймешігімен басып, «Іске қосу» түймесін басып, cmd деп теріңіз
Windows Server 2008 жүйесінде жедел жадты қалай тексеруге болады?
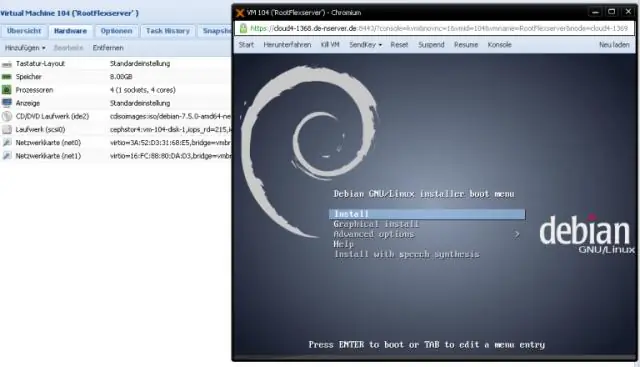
Windows Server (2012, 2008, 2003) жүйесінде жад көлемін (ЖЖҚ) тексеру жолы Windows серверінде орнатылған ЖЖҚ (физикалық жад) көлемін тексеру үшін «Бастау» > Басқару тақтасы > Жүйе тармағына өтіңіз. Бұл аумақта жалпы орнатылған ЖЖҚ қоса алғанда, жүйенің аппараттық құралдарының шолуын көре аласыз
Windows серверінде жадты пайдалануды қалай тексеруге болады?
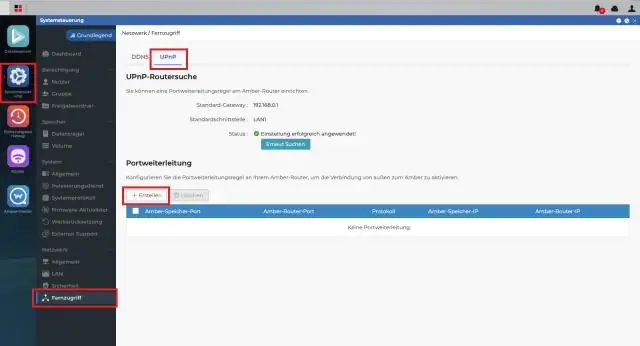
1-әдіс Windows жүйесінде ЖЖҚ пайдалануын тексеру Alt + Ctrl пернелерін басып тұрып, Delete пернесін басыңыз. Бұл Windows компьютерінің тапсырмалар реттеушісі мәзірін ашады. Тапсырма менеджері түймесін басыңыз. Бұл осы беттегі соңғы опция. Өнімділік қойындысын басыңыз. Сіз оны «Тапсырма менеджері» терезесінің жоғарғы жағында көресіз. Жад қойындысын басыңыз
Менде Windows 10 қандай антивирус бар екенін қалай тексеруге болады?

Бастапқыда жауап: Менде Windows 10 антивирустық бағдарламасы бар-жоғын қалай білуге болады? Дисплейдің төменгі оң жақ бұрышындағы терезелер түймесін басыңыз. «Қауіпсіздік» деп теріңіз. Сіз «Windows қауіпсіздігі» тармағын таңдап, enter пернесін басыңыз
