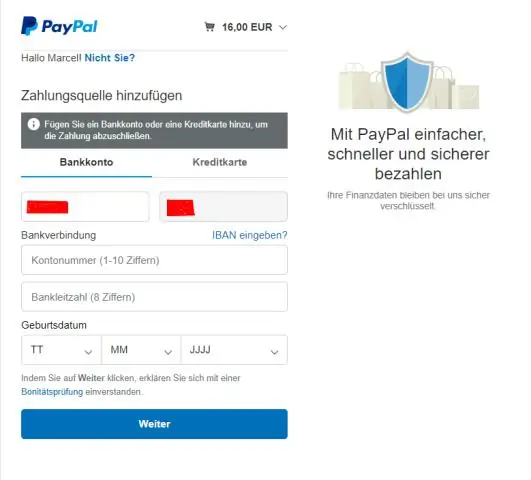
2025 Автор: Lynn Donovan | [email protected]. Соңғы өзгертілген: 2025-01-22 17:30
AppLocker журналына кіру оқиғасын қарау құралын қараңыз
- Оқиғаларды қарау құралын ашыңыз. Ол үшін «Бастау» түймесін басып, eventvwr деп теріңіз. msc, содан кейін ENTER пернесін басыңыз.
- Қолданбалар және қызметтер LogsMicrosoftWindows астындағы консоль тармағында екі рет басыңыз AppLocker .
Мұнда AppLocker-ді қалай басқаруға болады?
Топтық саясатты ашыңыз Басқару Консоль (GPMC). бар GPO табыңыз AppLocker өзгерту үшін саясатты таңдаңыз, GPO-ны тінтуірдің оң жақ түймешігімен басыңыз, содан кейін Өңдеу түймесін басыңыз. Консоль тармағында Қолданбаны басқару саясаттары тармағын екі рет басыңыз, екі рет басыңыз AppLocker , содан кейін ереже жасағыңыз келетін ережелер жинағын басыңыз.
Екіншіден, AppLocker қайда орналасқан? The AppLocker оқиғалар журналы болып табылады орналасқан келесі жолда: Қолданбалар мен қызметтер журналдарыMicrosoftWindows AppLocker . The AppLocker журнал үш журналды қамтиды: EXE және DLL. Орындалатын және DLL ережелер жинақтары әсер еткен барлық файлдарға арналған оқиғаларды қамтиды (.exe,.com,.
Сондай-ақ, AppLocker қызметін қалай өшіруге болады?
Алдымен сіз оны орындауды тоқтатуыңыз керек AppLocker «Конфигурацияланған» опциясынан құсбелгіні алып тастау арқылы саясаттар: Содан кейін компьютерді қайта жүктеңіз. Қайта жүктегеннен кейін жергілікті қауіпсіздік саясатын қайта ашыңыз. Келесіге өтіңіз AppLocker , тінтуірдің оң жақ түймешігімен басыңыз және «Саясатты тазалау».
Win7 AppLocker дегеніміз не?
AppLocker . Уикипедиядан, еркін энциклопедия. AppLocker Microsoft корпорациясымен бірге енгізілген қолданбаларды ақ тізімге енгізу технологиясы Windows 7 операциялық жүйе. Ол пайдаланушыларға бағдарламаның жолына, баспагеріне немесе хэшіне негізделген қандай бағдарламаларды орындай алатынын шектеуге мүмкіндік береді және кәсіпорында Veddo арқылы конфигурациялануы мүмкін. Саясат.
Ұсынылған:
IE жүйесінде Java қосылғанын қалай білуге болады?

Internet Explorer 11 Жоғарғы оң жақтағы құралдар белгішесін басып, «Қосымшаларды басқару» тармағын таңдаңыз. Терезенің сол жағындағы «Көрсету:» ашылмалы мәзірін басып, «Барлық қондырмалар» тармағын таңдаңыз. Орнатылған Java плагинінің бар екенін және Күйдің Қосылған ретінде көрсетілетінін тексеріңіз
Firefox-та Java қосылғанын қалай білуге болады?
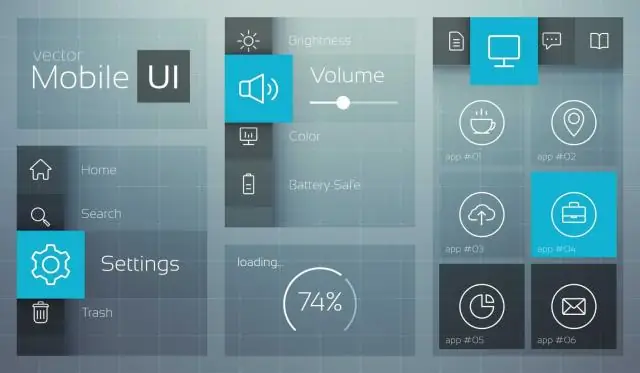
Firefox мәзір жолағынан Құралдар, содан кейін Параметрлер тармағын таңдаңыз. Веб мүмкіндіктері белгішесін таңдап, Java қосу құсбелгісінің қойылғанын тексеріңіз. OK түймесін басыңыз
Linux жүйесінде TLS 1.2 қосылғанын қалай білуге болады?
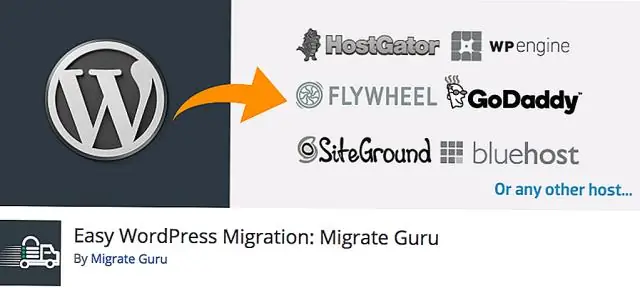
Серверді TLS 1.2 қолдауына тексеру үшін осы әдістерді қолдануға болады. openssl пайдалану. google.com мекенжайын өзіңіздің доменіңізбен ауыстырып, терминалда келесі пәрменді іске қосыңыз: openssl s_client -connect google.com:443 -tls1_2. nmap пайдалану. Қабылданған шифрды сынау. SSL/TLS тестілеуге арналған онлайн құралдары. 1 жауап
Виртуализация технологиясының қосылғанын қалай білуге болады?
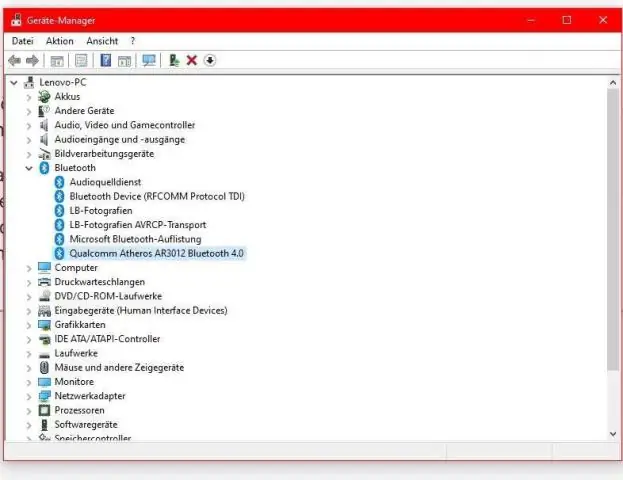
Жүйеде Виртуализация технологиясының бар-жоғын растау үшін төмендегі қадамдарды орындаңыз: Ctrl + Alt + Del пернелерін басыңыз. Тапсырмалар реттеушісін таңдаңыз. Өнімділік қойындысын басыңыз. CPU түймесін басыңыз. Күй графиктің астында көрсетіледі және бұл мүмкіндік қосылған болса, «Виртуализация: Қосылған» деп айтылады
Сымның жерге қосылғанын қалай тексеруге болады?

Қабырғадағы электр розеткасының жерге қосылғанын қалай тексеруге болады Мультиметрдің зондтарын есептегіштің негізгі корпусына қосыңыз. Мультиметрді қол жетімді айнымалы ток кернеуінің ең жоғары диапазонына бұраңыз. Екі сынақ сымын розетканың ыстық және бейтарап бөліктеріне салыңыз. Қара сымды алып тастап, жердегі розеткаға салыңыз
