
2025 Автор: Lynn Donovan | [email protected]. Соңғы өзгертілген: 2025-01-22 17:30
- Басқару тақтасы->Әкімшілік құралдар->Компьютерді басқару тармағын ашыңыз.
- Қызметтер мен қолданбалар-> Хабарлама кезегін ашыңыз.
- қосу үшін а кезек , Жаңа->Жеке опциясын таңдаңыз Кезек тінтуірдің оң жақ түймешігімен басу мәзірінен.
- Жаңа Кезек диалогтық терезе пайда болады.
- Қажет болса, транзакция жолағын белгілеңіз.
- Содан кейін OK түймесін басыңыз.
Осыны ескере отырып, MSMQ ішінде жалпы кезекті қалай жасауға болады?
«Бағдарламалар мен мүмкіндіктер» бөліміне өтіп, мәзірдің сол жағындағы «Windows мүмкіндіктерін қосу немесе өшіру» түймесін басыңыз. Төмен жылжып, «Microsoft Message» табыңыз Кезек ( MSMQ ) Сервер'. Оның жанындағы ұяшықты таңдаңыз.
Сондай-ақ, сіз Msmq-ті қалай тексересіз? Хабар алмасу жүйесін сынау тілқатысу терезесі арқылы хабар алмасу жүйесін тексеру үшін мына қадамдарды орындаңыз:
- Хабар алмасу жүйесі ретінде MSMQ таңдаңыз.
- Компьютер атауы үшін TCP мекенжайын емес, хост атауын көрсетіңіз.
- private$Magic сияқты кезек атауын көрсетіңіз.
- Хабарлама жолағына хабарлама енгізіп, Хабар жіберу түймесін басыңыз.
Сол сияқты, адамдар MSMQ қалай қосуға болады деп сұрайды.
- Басқару тақтасын ашыңыз.
- Бағдарламалар түймесін басып, Бағдарламалар мен мүмкіндіктер астындағы Windows мүмкіндіктерін қосу және өшіру түймешігін басыңыз.
- Microsoft Message Queue (MSMQ) серверін кеңейтіңіз, Microsoft Message Queue (MSMQ) серверінің ядросын кеңейтіңіз, содан кейін орнату үшін келесі Message Queuing мүмкіндіктеріне құсбелгі қойыңыз:
- OK түймесін басыңыз.
Windows 10 жүйесінде кезек мәтінін қалай орнатуға болады?
Windows 10 жүйесінде MSMQ серверін қалай қосуға болады - Жылдам қадамдар:
- Басқару тақтасын ашыңыз.
- Көріністі Санатқа ауыстырыңыз.
- Бағдарламалар түймесін басыңыз.
- Содан кейін Бағдарламалар мен мүмкіндіктерге өтіңіз.
- Сол жақ тақтада Windows мүмкіндіктерін қосу немесе өшіру опциясын табасыз.
- Windows мүмкіндіктері тілқатысу терезесі қазір қалқымалы болады.
Ұсынылған:
Google Docs ішінде мекенжай кітабын қалай жасауға болады?

Google Drive «Жасау» түймесін, содан кейін «Құжат» түймесін басыңыз. Файл мәзірін басып, «Жаңа» түймесін басып, «Үлгіден» таңдаңыз. Іздеу енгізу жолына «мекенжай белгісі» теріңіз, содан кейін «Үлгілерді іздеу» түймесін басыңыз
Google Docs ішінде ішкі тізімді қалай жасауға болады?
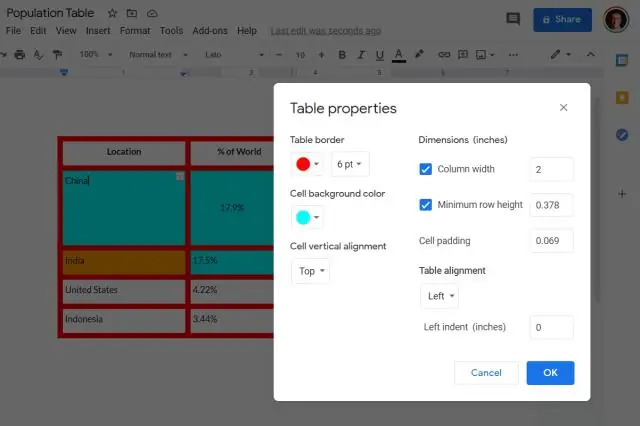
Тізім қосу Компьютерде құжатты немесе көрсетілімді Google Docs немесе Slides қолданбасында ашыңыз. Тізім қосқыңыз келетін бетті немесе слайдты басыңыз. Құралдар тақтасында тізім түрін таңдаңыз. Опцияны таба алмасаңыз, Қосымша түймесін басыңыз. Нөмірленген тізім? Қосымша: Тізім ішіндегі тізімді бастау үшін пернетақтадағы Tab пернесін басыңыз
Truststore ішінде PEM файлын қалай жасауға болады?
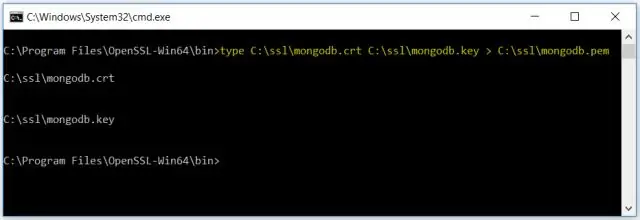
PEM пішіміндегі кілт қоймасы және сенім қоймасы болса, PEM кілт қоймасы файлын PKCS12 түріне түрлендіріңіз. Содан кейін сертификат пен кілтті JKS файлдарына экспорттаңыз. Егер сізде кілт қоймасы және сенімді қойма файлдары болмаса, оларды OpenSSL және Java keytool көмегімен жасауға болады
HDFS DFS ішінде каталогты қалай жасауға болады?
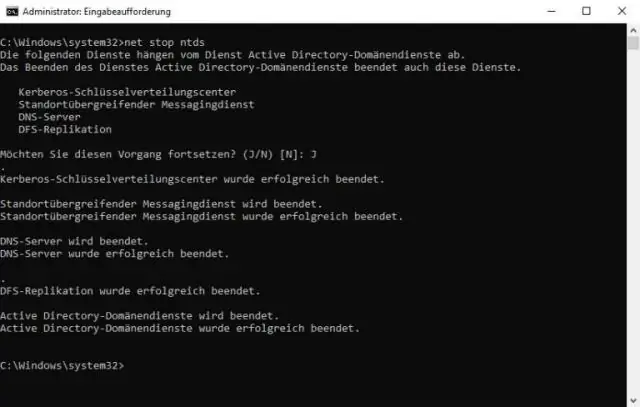
HDFS ішінде каталог жасаңыз. Қолданылуы: $ hdfs dfs -mkdir HDFS ішіндегі каталогтың мазмұнын тізімдеңіз. Файлды HDFS жүйесіне жүктеп салыңыз. HDFS файлын жүктеп алыңыз. HDFS ішіндегі файл күйін тексеріңіз. HDFS ішіндегі файлдың мазмұнын қараңыз. HDFS жүйесінде файлды көзден тағайындалған жерге көшіріңіз. Файлды HDFS жүйесіне жергілікті файлдық жүйеден/көшіріңіз
Bootstrap 4 ішінде көлденең пішінді қалай жасауға болады?
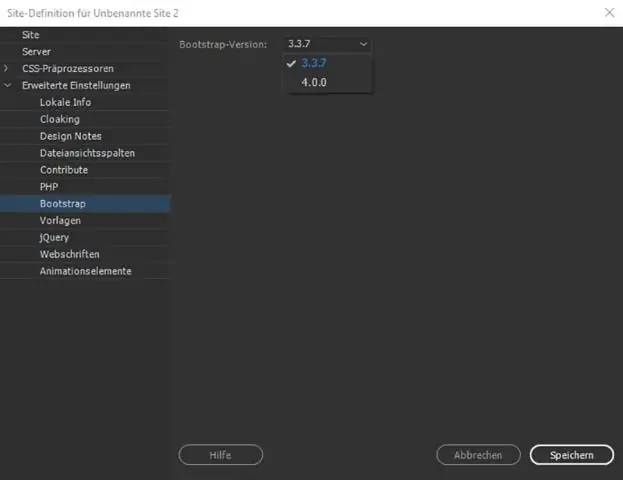
Пішінді көлденең ету үшін элементке class=”form-horizontal” қосыңыз. Элементті пайдаланып жатсаңыз, class=”control-label” пайдалануыңыз керек. Сондай-ақ, көлденең орналасуда белгілерді және пішін басқару элементтері топтарын туралау үшін Bootstrap бағдарламасының алдын ала анықталған тор сыныптарын пайдалануға болатынын есте сақтаңыз
