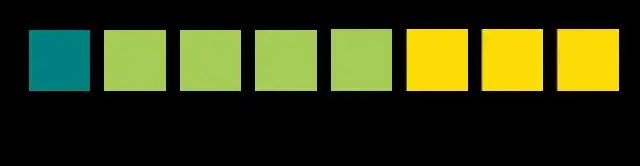
2025 Автор: Lynn Donovan | [email protected]. Соңғы өзгертілген: 2025-01-22 17:30
Жоғарғы жағындағы «Пайдаланушы» қойындысын басыңыз Түстер RGB мәнін орнату үшін терезе. ішінен «RGB» таңдаңыз Түс Үлгі ашылмалы терезесі. Қызыл, жасыл және көк мәндерді тиісінше Қызыл, Жасыл және Көк жолақтарға теріңіз. Егер нақты RGB мәндерін білмесеңіз, пайдалана аласыз түс таңдау үшін жоғарғы жағындағы селекторды басыңыз түс.
Сол сияқты, сіз PowerPoint бағдарламасында түс кодын қалай табуға болатынын сұрай аласыз.
Microsoft PowerPoint 2010: көрсетілімде пайдаланылатын түстің RGB мәндерін анықтау
- Мәтінді бөлектеңіз.
- Құралдар тақтасының «Сызу құралдары» бөлімінде «Пішім» қойындысын басыңыз.
- Мәтінді толтыру > Қосымша бояу түстері түймешігін басыңыз.
- Пайдаланушы қойындысын басыңыз. Бұл сізге қаралатын түстің қызыл, жасыл және көк мәндерін береді.
Жоғарыда айтылғандай, PowerPoint бағдарламасында түстер палитрасын қалай қосасыз? PowerPoint бағдарламасында түс схемасын қалай жасауға болады
- 1Таспада басу арқылы Дизайн қойындысын ашыңыз.
- 2Пайдалану үшін түс схемасын таңдаңыз.
- 3Тақырып түстері түймешігін басып, Жаңа тақырып түстерін жасау пәрменін таңдаңыз.
- 4Өзгертілетін түс үшін түймені басыңыз.
- 5Өзіңізге ұнайтын түсті таңдаңыз.
- 6Егер таңдаулардың ешқайсысы сізге ұнамаса, Қосымша түстер түймесін басыңыз.
Жоғарыда айтылғандай, PowerPoint бағдарламасына түсті қалай импорттаймын?
Бірінші слайдты басыңыз, содан кейін Дизайн қойындысында Варианттар тобындағы төмен көрсеткіні басыңыз. басыңыз Түстер , Қаріптер, эффектілер немесе Фон мәнерлері тармағын таңдап, кірістірілген опциялардан таңдаңыз немесе өзіңізге теңшеңіз. Мәнерлерді теңшеуді аяқтаған кезде, Тақырыптар тобындағы төмен көрсеткіні басып, Ағымдағы тақырыпты сақтау түймешігін басыңыз.
PowerPoint бағдарламасында белгілерді қалай бояйсыз?
«Кірістіру» қойындысын, содан кейін «Мәтін ұясы» түймесін басыңыз. Меңзер төңкерілген крестке өзгерген кезде, мәтіндік жолақтағы жоғарғы шаршының жанындағы мәтін жолағын қалыптастыру үшін сүйреңіз. аңыз . Мәтін өрісінің ішіне басып, оны теріңіз аңыз егжей-тегжейлі, мысалы, «Қызметкерлердің жалақысы» осыны атап өтті түс диаграммадағы осы деректер нүктесін білдіреді.
Ұсынылған:
Word бағдарламасында VBA кодын қалай пайдаланамын?

Біріншіден, «Код» тобындағы «Әзірлеуші» қойындысындағы «Visual Basic» түймесін басыңыз немесе VBA редакторын ашу үшін пернетақтадағы «Alt» + «F11» пернелерін басуға болады. Содан кейін ашылмалы мәзірде «Кірістіру» түймесін басыңыз, «Модуль» түймесін басуға болады. Келесі жаңа модульді ашу үшін екі рет басыңыз
Photoshop бағдарламасында түс жиегін қалай жоюға болады?
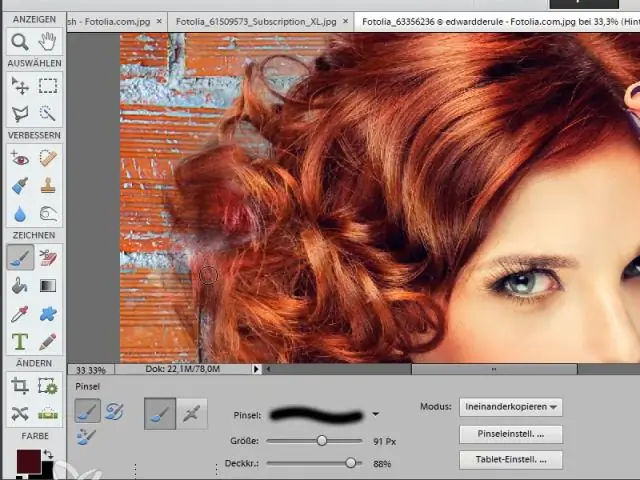
Міне, оның техникасының негізгі қадамдары: Қабатты көшіру және аумақты масштабтау. Гаусс бұлыңғырлығын жиектеме түсі артық болғанша қолданыңыз. Бұлыңғыр қабаттың араластыру режимін Түске орнатыңыз. Voila! Шектеу жойылды! Міне, салыстыруға дейінгі және кейінгі:
IntelliJ ішіндегі түс кодын қалай өзгертуге болады?

Intellij Idea жаңа нұсқаларында (2017 жылдан кейін) редактордың фон түсін өзгерту үшін Параметрлер > Өңдеуіш > Түс схемасы > Жалпы тармағына өтіңіз, содан кейін оң жақтағы тізімде Мәтінді кеңейтіп, «Әдепкі мәтін» түймесін басыңыз, содан кейін түсті он алтылық кодын басыңыз. түсті дөңгелекті алыңыз
Visual Studio бағдарламасында қызықты сценарий кодын қалай іске қосамын?
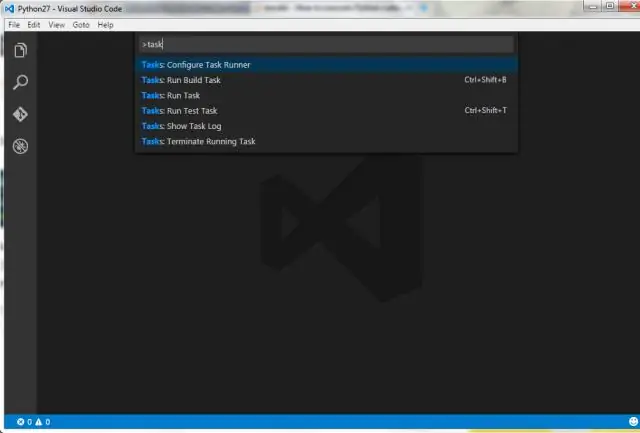
Тек ашылмаған Groovy бумасының қалтасын PATH айнымалы ортасына қосыңыз. Visual Studio Code үшін Code Runner кеңейтімін орнатыңыз. Бұл кеңейтімді VS базарынан жүктеп алуға болады. Егер бұл орындалса, кем дегенде керемет сценарийді іске қосуға болады
Visual Studio бағдарламасында ESLint кодын қалай пайдаланамын?

Пәрмен + shift + p және ол осындай нәрсені ашады. Енді іздеу жолағына ESLint сөзін енгізіңіз, сонда сіз келесідей нәрсені көресіз және ESLint: ESLint конфигурациясын жасау опциясын таңдауыңыз керек, содан кейін Visual Studio Code ішіндегі біріктірілген терминалдың кейбір орнату опцияларымен ашылатынын көресіз
